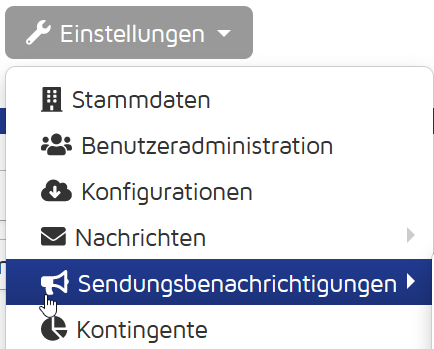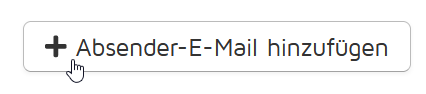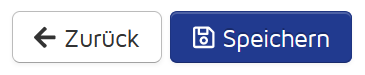Shiptrack kann zu bestimmten Anlässen automatisch E-Mails an beliebige Kontakte verschicken. Ein häufiger Anwendungsfall ist zum Beispiel die Versandbenachrichtigung an den Empfänger einer Sendung. Sie können sich allerdings von Shiptrack auch proaktiv darüber informieren lassen, wenn es zu Transportverzögerungen bei ihren Sendungen kommt. So können Sie bereits aktiv werden, noch bevor ihr Kunde sich bei Ihnen meldet.
Den automatischen E-Mail-Versand konfigurieren Sie mit den Sendungsbenachrichtigungen unter dem Menüpunkt Einstellungen → Sendungsbenachrichtigungen.
Hinweis: Wenn Sie Sendungsbenachrichtigungen an Ihre Kunden mit einem eigenen System verschicken wollen (z.B. aus Ihrem Onlineshop heraus), können Sie die Sendungsdaten inkl. Link zur Sendungsverfolgung auch über die Shiptrack-API beziehen. Sprechen Sie dazu bitte mit Ihrem Shiptrack Ansprechpartner.
Voraussetzung: Sendungsbenachrichtigungen erfordern häufig angereicherte Sendungsdaten aus Vorsystemen (z.B. aus einer Versandsoftware wie V-LOG). Wie sich solche zusätzlichen Sendungsdaten via Schnittstelle an Shiptrack übertragen lassen, erfahren Sie in Abschnitt 3.6.
Wie funktioniert eine Sendungsbenachrichtigung?
Sie können sich eine Sendungsbenachrichtigungen in Shiptrack so ähnlich wie eine Formel in Excel vorstellen: Wenn eine oder mehrere Bedingungen erfüllt sind, wird ein bestimmtes Ereignis ausgelöst. Und zwar der Versand einer E-Mail an einen von Ihnen definierten Empfänger.
Die nachfolgenden Abschnitte erklären das Anlegen und Bearbeiten von Sendungsbenachrichtigungen .
8.1. Absender
Als Erstes sollten Sie sich überlegen, in welchem Namen ihre Mails verschickt werden sollen. Im Standard lautet die Absender E-Mail Adresse noreply@shiptrack.com. Damit Sie ihre Mails in ihrem Namen verschicken und eventuelle Antworten auch in ihrem Hause landen, können Sie eigene Absender-Adressen hinterlegen. Um sich alle Absender, die Sie gespeichert haben in einer Liste anzuschauen oder einen neuen Absender zu hinterlegen, navigieren Sie zu Einstellungen → Sendungsbenachrichtigungen → Absender.
Um einen neuen Absender zu erstellen, klicken Sie oben rechts auf Absender-E-Mail hinzufügen.
Es öffnet sich eine Eingabemaske, in der Sie Ihre gewünschte E-Mail-Adresse angeben. Dazu können Sie Ihre Adresse nach Ihrer Wahl benennen. Um Ihren Eintrag zu verwerfen, nutzen Sie Zurück, zum Speichern der Adresse drücken Sie auf Speichern.
Zwecks Verifizierung wird die Adresse eine eine E-Mail von Amazon Web Services (no-reply-aws@amazon.com) mit einem Bestätigungslink erhalten. Sie müssen den Link anklicken um die E-Mail-Adresse in Shiptrack freizuschalten. Der Link verliert nach 24 Stunden seine Gültigkeit. Anschließend sehen Sie in Einstellungen → Sendungsbenachrichtigungen → Absender, dass sich der Status ihrer Mail-Adresse von „Ausstehend“ zu „Verifiziert“ geändert hat. Nun können Sie diese Adresse in Ihren Benachrichtigungsregeln als „Absender-E-Mail“ angeben.
8.2 Neue Shiptrack-Vorlage anlegen
Um den Empfänger einer Sendung über ein Sendungsereignis zu informieren, bietet Shiptrack eine Vorlage an die Sie nach der ersten Einrichtung bei mehreren Kunden anwenden können. Damit können Sie die Benachrichtigungsregel sehr leicht einrichten. Klicken Sie auf die Schaltfläche „Sendungsbenachrichtigungen → Vorlage“ und danach auf „Vorlage erstellen“.
Nun öffnet sich eine Formularansicht, hier können Sie eine Mail als Vorlage erstellen, die versendet wird, wenn Ihre Regeln eintreten.
Die Feldinhalte können Sie bei Bedarf ändern.
Die Benachrichtigungsregel „Benachrichtige Empfänger bei neuer Sendung“ umfasst folgende Felder:
Name: Benennen Sie Ihre E-Mail-Vorlage. Achten Sie darauf, dass Sie anhand des Namens, die Funktionsweise, der Vorlage erkennen.
Sprache: Wählen Sie die gewünschte Sprache aus, die in Ihrer Vorlage verwendet werden soll.
Betreff: Hier bauen Sie schritt für schritt den „Betreff“ von Ihrer Vorlage zusammen. Tippen Sie einfach auf die Zeile „Code“ und geben Sie einen passenden Betreff ein, den der Empfänger angezeigt bekommen soll.
Sie können optional auch die Daten von betroffenen Sendungen nutzen, in dem Sie auf „Variable hinzufügen“ klicken. Sollten mehrere Sendungen oder Pakete auf Ihre Regel zutreffen und Sie haben die Option „Einmal benachrichtigen“ aktiviert, so wird nicht für jede Sendung einzeln eine Mail verschickt, sondern nur eine. Alle zutreffenden Sendungen oder Pakete werden in Ihrem angegebenen Zeitraum gesammelt und die Daten werden in den verwendeten Variablen gruppiert.
In dem Feld „Vorschau“ sehen Sie Ihren Betreff so, wie er in echt aussehen wird.
Hauptteil: Hier bauen Sie den Inhalt, den Ihre E-Mail enthalten soll zusammen.
Die Funktion ist hier genau die gleiche wie im „Betreff“.
Optional können Sie Ihren Hauptteil auch als Html-Code im Textfeld einfügen, was aktuell noch kostenlos nutzbar ist.
Wenn Sie wissen wollen wie die Mail dann in echt aussehen wird, klicken Sie oben rechts auf „Speichern und Test-E-mail an:“. Die von Ihnen erstellte Vorlage wird nun gespeichert. Zusätzlich bekommen Sie eine Email, die genau Ihrer Vorlage entspricht.
Falls Sie die Konfiguration abbrechen wollen, klicken Sie auf „Zurück“. Ihre Änderungen werden dann nicht gespeichert.
Wenn Sie alles wie gewünscht in Ihrer Vorlage ausgefüllt haben, aber Ihre Vorlage nicht testen wollen, drücken Sie auf „Speichern“.
Bei den Vorlagendetails
Feste E-Mail-Empfänger: Wenn der Empfänger einer Sendung benachrichtigt werden soll, ist die E-Mail-Adresse bei jeder Sendung unterschiedlich (variabel). Deshalb bleibt dieses Feld leer. Stattdessen wird der E-Mail-Empfänger mit der Einstellung im nächsten Feld bestimmt.
Variable E-Mail-Empfänger: Hier ist die Option „Sendungsempfänger“ ausgewählt. Shiptrack schickt die Sendungsbenachrichtigung also an die E-Mail-Adresse, die in den Empfängersendungsdaten gespeichert ist. Vorausgesetzt, die E-Mail-Adresse wurde aus einem Ihrer Vorsysteme (z.B. ERP-/Shop-System) an Shiptrack übermittelt. Siehe Abschnitt 3.6.
Sendungsdatenfilter: Mit diesem Feld lässt sich die Benachrichtigungsregel z.B. auf einzelne Frachtführer einschränken. Das ist hilfreich, wenn Sie z.B. nur Empfänger von Paketsendungen informieren möchten, jedoch keine Empfänger von Speditionslieferungen. Näheres zu dieser Funktion in Abschnitt 7.3.
Sendungsstatusfilter: Hier ist keine Option vorausgewählt. Das hat zur Folge, dass der Sendungsempfänger die Versandbenachrichtigung erhält, sobald Sendungsdaten in Shiptrack vorliegen (z.B. nach dem Druck des Paketaufklebers, auch wenn das Paket noch nicht vom Frachtführer abgeholt wurde.) Würden Sie stattdessen die Option „Im Transport“ wählen, erhält der Empfänger die E-Mail-Benachrichtigung, wenn die Sendung tatsächlich an den Frachtführer übergeben ist.
Erweiterte Einstellungen: Aktivieren Sie die Einstellung „Benachrichtige E-Mail-Empfänger nur einmalig“, damit der E-Mail-Empfänger nur eine einzige E-Mail je hinterlegtem Status erhält. Wäre diese Einstellung deaktiviert, würde bei jedem neuen Transportstatus, der übergeben wird, eine weitere E-Mail verschickt werden. (Beispiel, sofern die Option nicht aktiv ist: Sofern eine E-Mail bei Status „ Im Transport“ verschickt werden soll: 3 neue „Im Transport“ Statusmeldungen vom Frachtführer, 3 E-Mail-Benachrichtigungen)
Nachrichtengruppierungen: Sollte es vorkommen, dass der E-Mail-Empfänger mehre Nachrichten gleichzeitig erhalten würde, da er z.B. mehrere Bestellungen pro Tag ausgelöst hat, gibt es die Möglichkeit, die Statusmeldungen zu gruppieren. Mit der Auswahl werden alle Informationen in einer E-Mail zusammengefasst und in nur einer E-Mail verschickt.
Nachrichtenvorlage: Hiermit legen Sie den Text der E-Mail fest. Also welche Sendungsinformationen per E-Mail verschickt werden sollen, welche Anrede und welche Textbausteine enthalten sein sollen. In Shiptrack ist ein beispielhafter E-Mail-Text gespeichert, den Sie unverändert übernehmen können oder mit Klick auf die Schaltfläche „Bearbeiten“ verändern können. Wie das Bearbeiten funktioniert, lesen Sie in den Abschnitten 7.4.1 und 7.4.2
Neue Vorlage erstellen: Hiermit legen Sie einen neuen E-Mail-Text für die spätere Wiederverwendung an. Diese Funktion ist an dieser Stelle nicht relevant und wird in Abschnitt 7.4 erklärt.
Optionaler Name der Regel: Sobald Sie die Regel speichern wollen, werden Sie nach einem Namen für die Benachrichtigungsregel gefragt. Der Name dient nur der internen Unterscheidung von anderen Regeln und erscheint nicht in der E-Mail. Die Eingabe ist nicht zwingend erforderlich.
Haben Sie alle Einstellungen getätigt? Dann klicken Sie auf „Speichern“ , um die Benachrichtigungsregel zu aktivieren. Probeweise können Sie sich vorher selber eine Benachrichtigung zuschicken lassen, indem Sie auf „Sende Test-E-Mail“ klicken. Falls Sie bei den Einstellungen unabsichtlich etwas geändert haben, klicken Sie auf „Verwerfen“ , so dass die Änderungen nicht gespeichert werden.
Nach dem Abspeichern erscheint die soeben angelegte Benachrichtigungsregel auf der Übersichtsseite. Die Funktionen der Übersichtsseite sind im nächsten Abschnitt erklärt.
7.1.1 Übersichtsliste aller Vorlagen
Wenn Sie den Menüpunkt „Einstellungen → Sendungsbenachrichtigungen → Vorlage“ öffnen, erscheinen alle bereits angelegten Vorlagen. Beispielsweise so:
Hier sollte nun auch Ihre neu angelegte Vorlage aufgelistet sein. Wenn sie das nicht ist, achten Sie darauf, dass Sie die Vorlage ordnungsgemäß abgespeichert haben.
Unter „Aktionen“ können Sie Ihre Vorlage bearbeiten oder löschen:
Den Namen, Betreff und die Sprache, Ihrer Vorlage haben Sie bereits mit dem Erstellen vergeben.
Das Kontrollkästchen am linken Rand kann aktiviert sein oder inaktiv sein. Aktiv bedeutet, dass die Benachrichtigungsregel den Transportstatus Ihrer Sendungen überwacht und beim Eintreten des definierten Ereignisses E-Mails verschickt werden. Inaktiv bedeutet, dass die Regel ausgesetzt wurde und demzufolge keine E-Mails verschickt werden. Inaktive Regeln erkennen Sie außerdem daran, dass sie ausgegraut (hellgrau) dargestellt werden. Sie können eine Benachrichtigungsregel jederzeit aktiv oder inaktiv schalten, indem Sie das Kontrollkästchen anklicken.
In der Spalte rechts daneben erscheint der Beschreibungstext der Benachrichtigungsregel. Sie können in diesem Text keine direkten Änderungen vornehmen; dazu müssen Sie die Schaltfläche „Bearbeiten“ verwenden.
In der Spalte „Erstellt / Geändert“ sehen Sie zur Information das Datum der Erstellung bzw. letzten Änderung der Regel.
Bearbeiten : Hiermit gelangen Sie zu den Einstellungen der jeweiligen Regel, um sie zu ändern. Näheres in Abschnitt 7.3.
Duplizieren : Klicken Sie hierauf, um eine neue Benachrichtigungsregel zu erstellen, basierend auf den Einstellungen der aktuellen Regel. Diese Funktion ist z.B. hilfreich, wenn Sie Benachrichtigungen in verschiedenen Sprachen verschicken lassen wollen (siehe Beispiel in 7.5.2).
Löschen : Mit dieser Funktionen entfernen Sie eine Benachrichtigungsregel, nachdem Sie die vorherige Sicherheitsfrage mit „OK“ bestätigt haben. Das Löschen ist unwiderruflich.
Wenn Sie eine Regel nur vorübergehend aussetzen wollen, setzen Sie stattdessen das oben erwähnte Kontrollkästchen von auf zum Deaktivieren der Regel. Die Regel erscheint daraufhin ausgegraut.
7.2 Eine Benachrichtigungsregel neu anlegen
Dieser Abschnitt erklärt ausführlich alle Einstellungsmöglichkeiten für Benachrichtigungsregeln.
Diese sind zu finden unter: „Einstellungen -> Sendungsbenachrichtigungen -> Regelübersicht“.
Die Einstellungen legen Sie erstmals beim Anlegen einer neuen Regel fest mit der Schaltfläche „Neue Regel erstellen“:
Oder Sie öffnen die Einstellungen einer bestehenden Regel zum nachträglichen Bearbeiten mit einem Klick auf „Bearbeiten“:
Benachrichtige E-Mail-Empfänger Es öffnet sich in beiden Fällen eine Eingabemaske, die in den nächsten Punkten beschrieben ist:
7.2.1 Allgemeine Informationen
Name: In diesem Feld geben Sie Ihrer Regel einen Namen. Achten Sie darauf, dass Sie anhand des Namens, die Funktion Ihrer Regel erkennen sollten. (z.B. die Regel wird immer Ihren Kunden benachrichtigen, wenn die Sendung an den Frachtführer übergeben wurde -> Name: Benachrichtigung an Kunden, wenn an Frachtführer übergeben)
Aktiv: Wählen Sie aus ob diese Regel direkt nach dem Erstellen oder Bearbeiten in Kraft treten soll.
Einmalig benachrichtigen: Wenn Sie hier „nein“ setzen, dann wird Ihr E-Mail-Empfänger für jede zutreffende Sendung oder für jedes zutreffende Paket, einzeln per E-Mail benachrichtigt.
Bei „ja“ werden alle zutreffenden Sendungen oder Pakete, Kommasepariert, in einer E-Mail aufgelistet. Wie lange eine E-Mail warten muss bis sie versendet wird, das legen Sie im Feld Verzögerung fest.
Übertragungsweg: Wenn Sie hier „Virtuell“ auswählen, dann werden Ihre Vorlagen nicht in echt versendet, sondern nur virtuell. Der Empfänger erhält in diesem Fall garnichts. Diese Funktion eignet sich gut zum testen.
Absender-E-Mail: Wählen Sie eine Adresse aus, von der die E-Mail versendet werden soll.
7.2.2 Empfänger
Shiptrack Benutzer: Hier geben Sie an, welche Shiptrackbenutzer Ihre Automatische Benachrichtigung bekommen sollen. Alle auswählbaren Benutzer finden Sie auch unter „Einstellungen -> Benutzeradministration“. Sollten Sie die Adresse der gewünschten Person hier nicht finden, versuchen Sie es in „Kontakte“
Kontakte: Tragen Sie hier die E-Mail-Adresse von den Personen ein, die Ihre Benachrichtigungsmail erhalten sollen. Das besondere an diesem Feld ist, dass der Empfänger frei wählbar ist, solange die E-Mail-Adresse gültig ist. Der Kontakt muss kein Shiptrack besitzen um benachrichtigt zu werden.
Erstellte Kontakte werden allerdings hier nicht gespeichert und müssen mit jeder Regel, die Sie anlegen, neu Erstellt werden.
Sendung: Hier können Sie einen bis drei Haken setzen. Wenn Sie wollen, dass z.B. immer der Empfänger von der Sendung benachrichtigt wird, dann setzen Sie einen Haken bei „Empfänger E-Mail-Adresse. Die E-Mail-Adresse wird aus dem dazugehörigem Datenfeld (in dem Fall empf_mail), aus der Sendung, geholt. Sollte der Frachführer keine E-Mail-Adresse vom Emfänger, Absender oder keine zusätzliche E-Mail-Adresse mitliefern, so wird niemand benachrichtigt auch wenn Sie hier alle haken gesetzt haben.
7.2.3 Filter
Sendungsfilter: Mit dem Sendungsfilter legen Sie fest welche Kriterien für eine Sendung gelten müssen damit die Regel Ihre Benachrichtigungs-E-Mail (die sie zufor als Vorlage definiert haben) verschickt.
Die Funktion ist hier logisch zu betrachten, Sie stellen Bedingungen in einer logischen Verknüpfung ein, die zutreffen müssen um Benachrichtigungen zu verschicken.
Als Beispiel:
Sie wollen Benachrichtigungen verschicken sobald eine Sendung ein anderes Versanddatum erhält:
Sollte nun das neue Versanddatum von dem vorherigen abweichen, dann wird Benachrichtigt.
Der logische Operator „und“, bedeutet, dass alle Vergleiche in dieser Verknüpfung zutreffen müssen, sonst wird nicht benachrichtigt:
Hier kommt nun ein Vergleich hinzu, sollte also „Empfänger Name 1“, bei Ihrer Sendung, aktuell „Max Mustermann“ sein UND das vorherige Versanddatum weicht vom aktuellen ab, dann werden Ihre Benachrichtigungen verschickt. Sollte aber eine, dieser zwei Bedingungen nicht zutreffen wird keine Benachrichtigung verschickt.
Wenn Sie möchten, dass Ihre Benachrichtigungen verschickt werden, wenn nur einer Ihrer Vergleiche zutrifft: Benutzen Sie den Operator „oder“:
Zum Beispiel, wenn das „Versanddatum“ sich geändert hat und nichtmehr mit dem vorherigen überein stimmt, dann ist es egal ob der „Empfänger Name 1“ gleich Max Mustermann ist. Egal wieviele Vergleiche Sie in einer „oder“ logischen Verknüpfung erstellt haben, sollte ein Vergleich davon zutreffend sein, dann werden Ihre Benachrichtigungen verschickt.
Als letztes gibt es noch den Operator „nicht-oder“ für Ihre logische Verknüpfung.
Dieser bedeutet: Die Benachrichtigungen werden verschickt, wenn ALLE Vergleiche oder logische Verknüpfungen, innerhalb dieser logischen Verknüpfung, stimmen oder ALLE nicht stimmen:
Also wenn das „Versanddatum“ sich geändert hat und der „Empfänger Name 1“ entspricht „Max Mustermann“, dann wird für diese Sendung Benachrichtigt. Solllte das Versanddatum sich nicht geändert haben und der der „Empfänger Name 1“ ist nicht „Max Mustermann“, dann wird ebenfalls
Benachrichtigt.
Bei unserem Beispiel, wird In allen anderen Fällen nicht Benachrichtigt.
7.2.4 Vorlagen
Hier wählen Sie eine oder mehrere Vorlagen aus, die verschickt werden, wenn Ihre Benachrichtigungsregel greift:
Klicken Sie auf „Vorlage zu Regeln hinzufügen“ um Vorlagen zu benutzen:
Jetzt haben Sie ein neues Element in der Tabelle generiert. Wenn Sie nun auf den Bereich „Bitte auswählen…“ unter dem Attribut „Vorlage“ klicken, dann sehen Sie in einer kleinen Übersicht alle gespeicherten Vorlagen.
Sollte Ihre gewünschte Vorlage nicht in der Liste sein, drücken Sie auf den Button „Vorlagen aktualisieren“ und wiederholen Sie den Vorgang:
Wenn Sie nun Ihre gewünschte Vorlage ausgewählt haben sieht die Tabelle zum Beispiel so aus:
Mit der roten Mülltonne können Sie die ausgewählte Vorlage wieder aus der Tabelle entfernen.
Mit dem weißen Button unter “Filter”, haben Sie die Möglichkeit einen Filter, der ausschließlich für diese Vorlage und für diese Regel gilt, fest zu legen. Oder diesen, mit einem Klick auf die kleine, schwarze Mülltonne wieder zu löschen.
Wenn Sie einen neuen Filter anlegen erscheint wieder unser System um logische Bedingungen für das versenden dieser Vorlage festzulegen:
Die Funktionsweise hier ist identisch mit Kapitel 7.2.3.
7.3
7.4 Gesendet
Um an einen Überblick von allen automatisch versendeten E-Mails, zu gelangen, navigieren Sie zu „Einstellungen -> Sendungsbenachrichtigungen -> Gesendet“.
Um den Überblick zu behalten haben wir mehrere Filter:
Datum: Geben Sie einen gewünschten Zeitraum oder ein Datum an.
Status: Hier können Sie auf den Status von der E-Mail filtern, z.B. nur Zugestellte E-Mails anzeigen.
Gesendet: Wenn die Mail von unserem E-Mail-Server verschickt wurde.
Zugestellt: Wenn die Mail beim Empfänger-E-Mail-Server angekommen ist
Fehler: Wenn die E-Mail von unserem E-Mail-Server nicht verschickt werden konnte.
Übertragungsweg: Falls Sie nur Emails sehen wollen, welche virtuell Versendet wurden, wählen Sie „virtuell“ aus. Wenn Sie nur Sendungen sehen wollen, die Sie per E-Mail verschickt haben, wählen Sie „E-Mail“. Mehr Informationen über virtuelle Benachrichtigungen finden Sie in Kapitel 7.2.1.
Regeln: Suchen Sie eine oder mehrere Regeln spezifisch aus. Alle angezeigten E-Mails wurden von Ihren ausgewählten Regeln generiert und versendet.
Vorlagen: Wählen Sie Vorlagen aus und es werden nurnoch E-Mails angezeigt, welche aus diesen Vorlagen generiert und versendet wurden.
Absender: Filtern Sie Ihre versendeten E-Mails nach der Absender-Adresse.
Freitextsuche: Hier können Sie nach einem bestimmten Empfänger suchen und ohne auf „Suchen“ zu klicken werden Ihnen die Mails angezeigt.
Selbstverständlich können Sie alle unsere Filter miteinander kombinieren um ein noch präziseres Ergebnis zu erlangen.
Um alle Filter wieder auf die Standard zu setzen, gehen Sie auf „zurücksetzen“:
Um alle wichtigen Daten von einer E-Mail zu sehen, klicken Sie auf die kleine Lupe unter “Aktionen“.
Es öffnet sich eine neue Seite mit den „Benachrichtigungsdetails“.
Hier sind nochmal alle Details zur Mail im Überblick.
Mit den Einstellungen unter „Wer soll benachrichtigt werden?“ legen Sie fest, welche Person(en) über ein Sendungsereignis informiert werden sollen. Im Eingabefeld „Shiptrack.com Benutzer oder E-Mail-Adressen“ können ein, oder mehrere Empfänger manuell eingetragen werden. Durch Anklicken der Kontrollkästchen können Sie folgende Optionen auswählen:
· Sendungsempfänger: Die E-Mail-Adresse des Empfängers, so wie sie in den Sendungsdaten abgespeichert wurde.
· Sendungsversender: Wenn Ihr Unternehmen Lieferungen mit unterschiedlichen Absenderdaten verschickt, kann jeder Sendung eine spezielle Versender-E-Mail-Adresse zugeordnet werden. Diese lässt sich mit dieser Option auswählen.
· Zusätzliche Adresse an Sendung: Sofern es Ihr Vorsystem ermöglicht, lässt sich dieses Datenfeld mit einer zusätzlichen E-Mail-Adresse befüllen, die zusätzlich über die Sendung informiert werden soll.
Wichtig: Bei den eben beschriebenen Kontrollkästchen ist in jedem Fall eine aktive Schnittstelle zu Ihrem Vorsystem erforderlich. Falls an Shiptrack keine E-Mail-Adressen für Sendungsempfänger bzw. -versender übermittelt wurden, kann keine Benachrichtigung verschickt werden. Für mehr Informationen siehe Abschnitt 3.6.
In das Freifeld können beliebige E-Mail-Adressen und/oder Shiptrack-Anwender eingeben werden. Auch mehrere E-Mail-Empfänger lassen sich hier festlegen. Drücken Sie nach jeder E-Mail-Adresse die Enter-Taste, um sie ins Eingabefeld zu übernehmen.
7.3.2 Bei welchem Transportstatus soll benachrichtigt werden?
Im Abschnitt „Bei welchem Transportstatus soll benachrichtigt werden?“ wählen Sie aus, bei welchem Ereignis die Benachrichtigung ausgelöst werden soll. Wenn Sie überhaupt keine Einstellung wählen, greift die Benachrichtigung bei jedem neuen Transportstatus. Es sei denn, die Option „Benachrichtige E-Mail-Empfänger nur einmalig“ wurde aktiviert.
Wenn Sie das Kontrollkästchen „Benachrichtige E-Mail-Empfänger nur einmalig“ aktivieren, dann wird der E-Mail-Empfänger je Transportstatus nur einmalig informiert, auch wenn weitere Meldungen mit gleichem Transportstatus vom Frachtführer übergeben werden.
Beispiel: Sie als Versender lassen sich über verzögerte Sendungen informieren und haben das Kontrollkästchen nicht aktiviert . Dann erhalten Sie stets eine E-Mail, wenn der Frachtführer für eine Sendung den „Verzögert“-Status meldet, also ggf. an mehreren Tagen nacheinander. Wenn Sie nicht so viele E-Mails erhalten wollen, sondern Ihnen eine einmalige Information pro Sendung genügt, aktivieren Sie das Kontrollkästchen .
Sie können auch mehrere Transportereignisse bestimmen. Wählen Sie z.B. „Problem“ und „Verzögert“ aus, wird eine Benachrichtigung verschickt, wenn die Sendung entweder ein Problem aufweist oder verzögert ist.
7.3.3 Soll nur bei bestimmten Sendungen benachrichtigt werden?
Im Bereich „Soll nur bei bestimmten Sendungen benachrichtigt werden?“ können Sie auf Wunsch sehr detailliert festlegen, für welche Art von Sendungen die Benachrichtigungsregel greifen soll. Sie können z.B. Empfänger von Speditionsfracht anders informieren als Empfänger von Paketen. Hierfür sind angereicherte Sendungsdaten notwendig; siehe Abschnitt 3.6.
Folgende Kriterien sind auswählbar:
· Referenznummer: Die Referenznummer(n) zu einer Sendung ist üblicherweise Ihre interne Belegnummer / Lieferscheinnummer. Sie können eine oder mehrere Referenznummern als Filterkriterium nutzen, um bestimmte Lieferungen per Benachrichtigungsregel zu überwachen.
Tipp: Wenn Sie bei wichtigen Lieferungen eine weitere Referenznummer wie z.B. „PRIO“ hinzufügen, können Sie diese Sendungen mit dem Sendungsdatenfilter gesondert behandeln. Verzögerungen wichtiger Lieferungen könnten dann beispielsweise eine zusätzliche E-Mail-Benachrichtigung auslösen.
· Name des Sendungsempfängers: Diese Einschränkung empfiehlt sich, wenn die Benachrichtigung nur für einen einzelnen Sendungsempfänger gelten soll. Wünscht beispielsweise ausschließlich Ihr Kunde „Muster GmbH“ eine Benachrichtigung über jede zugestellte Sendung, tragen Sie an dieser Stelle den Namen „Muster GmbH“ ein. (vgl. Kapitel 3.6)
· Anschrift des Sendungsempfängers (Straße, PLZ, Stadt, Land): Hiermit können Sie E-Mail-Benachrichtigungen regionalisieren. Ein häufiger Anwendungsfall sind Benachrichtigungen in unterschiedlichen Empfängersprachen. Schränken Sie die Regel z.B. auf Empfänger in Spanien ein, wenn Sie einen spanischsprachigen E-Mail-Text verschicken möchten. Ausführliches Beispiel hierzu siehe 7.5.2. (vgl. Kapitel 3.6).
· Frachtführer: Tippen Sie den Namen des Frachtführers ein. Der Name erscheint daraufhin der Vorschlagliste, so dass Sie ihn mit einem Mausklick übernehmen können.
Eine Mehrfachauswahl obiger Filter ist möglich, indem Sie den Mauszeiger eine Zeile unterhalb des zuletzt gewählten Filterkriteriums platzieren.
7.3.4 Welcher E-Mail-Text soll versendet werden?
Mit den Einstellungen unter „Welcher E-Mail-Text soll versendet werden?“ weisen Sie der Benachrichtigungsregel einen E-Mail-Text zu, der beim Auslösen der Benachrichtigung verschickt wird. Jeder Text wird in einer separaten Vorlage gespeichert, so dass er für mehrere Regeln genutzt werden kann.
Sollte es vorkommen, dass der E-Mail-Empfänger mehre Nachrichten gleichzeitig erhalten würde, da er mehrere Bestellungen pro Tag ausgelöst hat, gibt es die Möglichkeit die Statusmeldungen mit der Auswahl von „Gruppiere Nachrichten nach Empfänger“ zu gruppieren. Mit der Auswahl werden alle Informationen in einer E-Mail zusammengefasst und in nur einer E-Mail verschickt.
Diese Funktion ist separat in Abschnitt 7.4 erklärt. (Dafür sind angereicherte Sendungsdaten erforderlich, siehe Abschnitt 3.6).
7.3.5 Speichern der Benachrichtigungsregel
Schließen Sie Ihre Einstellungen ab, indem Sie auf „Speichern“ klicken. (Mit einem Klick auf „Verwerfen“ werden Änderungen nicht gespeichert.)
Um mehrere Benachrichtigungsregeln voneinander unterscheidbar zu machen, können Sie nach dem Klick auf „Speichern“ optional eine Bezeichnung eintippen. Diese Bezeichnung erscheint nur in der Übersichtsliste aller Benachrichtigungsregeln und wird nicht in die E-Mail eingefügt.
7.4 Nachrichtenvorlagen neu anlegen oder bearbeiten
Mit den Nachrichtenvorlagen verwalten Sie die E-Mail-Texte, die bei ausgelösten Benachrichtigungsregeln verschickt werden.
Im Aufklappmenü werden Vorlagen angezeigt, die schon zu einem früheren Zeitpunkt angelegt wurden. Die in Shiptrack enthaltene Vorlage „Tracking-Link für jede Sendung (Vordefiniert)“ ist standardmäßig immer auswählbar und lässt sich nicht löschen.
Sie können einerseits bestehende Vorlagen bearbeiten , oder Sie geben einen von Grund auf neuen E-Mail-Text ein mit der Schaltfläche „Neue Vorlage erstellen“ . In beiden Fällen gelangen Sie zum sogenannten Vorlagen-Editor, der im nächsten Abschnitt erklärt wird.
7.4.1 Texte im Vorlagen-Editor erstellen
Der Vorlagen-Editor präsentiert im linken Bereich Eingabefelder für die Betreffzeile und den Haupttext der E-Mail. Im rechten Bereich stehen einige Platzhalter, die Sie später in den Text einfügen.
Orientieren Sie sich zuerst am besten nur im linken Bereich, um die Grundversion des E-Mails-Textes einzutippen. Es folgt die Erläuterung der drei Eingabefelder.
Bezeichnung:
Hier tippen Sie einen kurzen, internen Namen für die E-Mail-Vorlage ein. Dieser Name macht die Vorlage später von anderen unterscheidbar. Als Name eignet sich am besten das Ereignis, zu dem der E-Mail-Text verschickt wird. Zum Beispiel „Info bei Sendungsproblemen“ oder „Bericht über zugestellte Sendung“.
Betreff:
Hier tippen Sie die Betreffzeile ein, die später im E-Mail-Programm des Empfängers zu lesen ist. Beispiele: „Ihre Bestellung bei Muster GmbH wurde verschickt“ oder „Ihre Lieferung von Muster GmbH ist verzögert“.
Während des Eintippens erscheint die Betreffzeile gleichzeitig im grauen Feld darunter. Diesen Vorschaumodus lernen Sie beim Einfügen von Platzhaltern (siehe nächster Abschnitt) genauer kennen.
Hauptteil:
Dieses Feld enthält den kompletten E-Mail-Text inklusive Anrede, Grußformel und ggf. Fußzeile mit rechtlichen Informationen. Sie können nur reinen Text eingeben und hier keine Bilder oder Logos hineinkopieren.
Wenn Sie den Text eintippen, markieren Sie bitte jene Stellen mit „XXX“, an denen Sie später Platzhalter einfügen wollen (z.B. den Namen des Empfängers oder die Sendungsnummer).
Beispiel:
Sehr geehrte/r Frau/Herr XXX,
vom Transportunternehmen XXX wurde uns eine Verzögerung Ihrer Sendung mit der Nummer XXX mitgeteilt. Die Lieferung erfolgt deshalb später als geplant. Auf der folgenden Seite informieren wir Sie tagesaktuell über den Transportstatus: XXX
Mit freundlichen Grüßen Ihr Team von Muster GmbH
Auf diese E-Mail kann nicht direkt geantwortet werden. Bitte schreiben Sie uns bei Bedarf an info@example.org oder rufen Sie uns an unter 01234/567890.
|
Wie schon bei der Betreffzeile, erscheint auch beim Eintippen des E-Mail-Textes gleichzeitig eine Vorschau im grauen Feld darunter. Dessen Funktionsweise erfahren Sie im nächsten Abschnitt.
7.4.2 Platzhalter in eine Nachrichtenvorlage einfügen
Platzhalter lassen sich in die Betreffzeile und in den Haupttext einer Nachrichtenvorlage einfügen. Platzhalter werden beim Versand der E-Mail durch eine variable Information ersetzt, die bei jeder Sendung unterschiedlich ist. Wenn Sie z.B. den Platzhalter „Sendungsnummer“ in den Text einfügen, erscheint an genau dieser Stelle später in der „echten E-Mail“ die Ziffernfolge der jeweiligen Sendungsnummer(n).
Folgende Platzhalter stehen zur Verfügung, die Sie je nach Bedarf verwenden können:
Um einen Platzhalter in den Betreff oder Haupttext einzufügen, klicken Sie mit der Maus auf die gewünschte Textstelle. Wenn Sie die Stelle zuvor mit XXX markiert haben, entfernen Sie diese Zeichen jetzt und lassen den blinkenden Textcursor exakt an dieser Stelle stehen. Klicken Sie mit der Maus nun auf die Schaltfläche des gewünschten Platzhalters (z.B. ).
Daraufhin erscheint im Betreff bzw. Haupttext der von {{ und }} eingeschlossene Platzhalter. Entfernen Sie den Begriff inkl. Klammern nicht, auch wenn es ungewohnt aussieht (es sei denn, Sie wollen den Platzhalter wieder löschen).
Die meisten Platzhalter erfordern zusätzliche Sendungsdaten aus Vorsystemen. Damit Shiptrack z.B. den Empfängernamen in eine E-Mail einfügen kann, muss der Empfängername in den Sendungsdaten übertragen werden. In Abschnitt 3.6. erfahren Sie, wie sich fehlende Sendungsdaten an Shiptrack übertragen lassen. Sollte es trotzdem vorkommen, dass zu einem Platzhalter keine Daten vorliegen, lässt Shiptrack die entsprechende Stelle im E-Mail-Text leer.
Hinweis: Mit dem Platzhalter „neutraler Tracking-Link“ ermöglichen Sie Ihren Kunden, den Sendungsstatus komfortabel via Shiptrack.com zu verfolgen. Mehr über diese Funktion sowie Individualisierungs-Optionen erfahren Sie in Kapitel 3.6.
Die grauen Vorschaufelder helfen Ihnen dabei, das Aussehen der endgültigen E-Mail zu kontrollieren. In den Vorschaufeldern für Betreff und Haupttext werden die Platzhalter durch Beispieldaten ersetzt. Dadurch erhalten Sie einen Eindruck, wie die E-Mail aussehen wird, wenn sie der Empfänger öffnet.
Beispiel anhand des Textes aus Abschnitt 7.4.1:
Am Seitenende des Vorlagen-Editors finden Sie 3 Schaltflächen mit folgenden Funktionen:
· Duplizieren: Klicken Sie diese Schaltfläche an, um eine bereits gespeicherte Nachrichten-Vorlage zu verdoppeln. Sie könnten z.B. eine Sendungsbenachrichtigung auf Deutsch duplizieren und in einer neuen Vorlage auf Spanisch abspeichern.
· Verwerfen: Dieser Befehl schließt den Vorlagen-Editor ohne Abspeichern.
· Speichern: Nach dem Anklicken erscheint eine Erfolgsmeldung, die das Abspeichern der Vorlage bestätigt. Der E-Mail-Text ist nun für die Benachrichtigungsregel aktiv.
7.5 Beispiele für Benachrichtigungsregeln
Die folgenden drei Abschnitte erklären Ihnen beispielhaft die Einrichtung von häufig genutzten Benachrichtigungsregeln. Anhand der Beispiele wird es Ihnen leicht fallen, eigene Benachrichtigungsregeln nach Ihren Bedürfnissen einzurichten.
7.5.1 Beispiel: E-Mail bei Sendungen mit Verzögerung oder Problemen
Dieses Beispiel beschreibt das Einrichten einer automatischen Benachrichtigung über Sendungen, die verzögert sind oder ein Transportproblem aufweisen. Die Benachrichtigung wird an einen unternehmensinternen Empfänger geschickt.
Klicken Sie auf „Neue Regel“ und füllen die Felder z.B. wie folgt aus:
· Bezeichnung: „Sendung hat Verzögerung oder Problem“
· Feste E-Mail-Empfänger: Tragen Sie Ihre eigene E-Mail-Adresse ein oder von demjenigen, der informiert werden möchte.
· Variable E-Mail-Empfänger: Keine Option auswählen.
· Sendungsdatenfilter: Keine Option auswählen. Es sei denn, Sie möchten die Benachrichtigung z.B. auf Sendungen bestimmter Frachtführer beschränken.
· Sendungsstatusfilter: Aktivieren Sie die Kontrollkästchen bei „Problem“ und „Verzögert“ .
· Erweiterte Einstellungen: Hier empfiehlt es sich, das Kontrollkästchen nicht zu aktivieren . So werden Sie bei andauernden Verzögerungen bzw. Problemen wiederholt informiert, und die Sendung gerät nicht in Vergessenheit.
· Nachrichtenvorlage: Weil die E-Mail nur an interne Adressaten Ihres Unternehmens verschickt wird, können Sie einen knappen, formlosen Text eintippen.
Beispiel: „Achtung: Sendung mit Referenznr. XXX an Kunde XXX hat Problem oder ist verzögert. Bitte prüfen und ggf. Frachtführer XXX kontaktieren.“
Ersetzen Sie die XXX im Vorlagen-Editor durch entsprechende Platzhalter. Die Platzhalter funktionieren nur mit angereicherten Sendungsdaten, vgl. Abschnitt 0.
Speichern Sie abschließend sowohl die Nachrichtenvorlage als auch die Benachrichtigungsregel.
7.5.2 Beispiel: Versandinfo an Empfänger in unterschiedlichen Sprachen
Die folgenden Beispiele zeigen Ihnen, wie Sie automatisch Versandinformationen in der Landessprache Ihrer Kunden verschicken.
Beginnen Sie zuerst mit der deutschen Variante. Klicken Sie auf „Neue Regel“ und füllen die Felder z.B. wie folgt aus:
· Bezeichnung: „Versandinfo an Kunden auf Deutsch“
· Feste E-Mail-Empfänger: Keine Eingabe.
· Variable E-Mail-Empfänger: Sendungsempfänger (Erfordert angereicherte Sendungsdaten, vgl. Abschnitt 3.6.)
· Sendungsdatenfilter: Wählen Sie „Land: Deutschland“ oder „Land: DE“ (vgl. 3.6)
· Sendungsstatusfilter: Keine Eingabe.
· Erweiterte Einstellungen: Aktivieren Sie „Benachrichtige E-Mail-Empfänger nur einmalig.“
· Nachrichtenvorlage: Nutzen Sie die Vorlage „Tracking-Link für jede Sendung“ und passen Sie den Text mit der Schaltfläche „Bearbeiten“ nach Ihren Wünschen an. Die Platzhalter in der Nachrichtenvorlage funktionieren nur mit angereicherten Sendungsdaten, vgl. Abschnitt 3.6.
Speichern Sie nun diese Benachrichtigungsregel, die ausschließlich für Sendungsempfänger in Deutschland gilt.
Klicken Sie danach in der Übersichtsliste bei der soeben erstellten Benachrichtigungsregel auf „Duplizieren“ .
Passen Sie die folgenden Felder an:
· Bezeichnung: „Versandinfo an Kunden auf Spanisch“
· Sendungsdatenfilter: Wählen Sie „Land: Spanien“ oder „Land: ES“. (Erfordert angereicherte Sendungsdaten, vgl. Abschnitt 3.6.)
· Nachrichtenvorlage: Öffnen Sie die bestehende Nachrichtenvorlage und klicken im Vorlagen-Editor auf „Duplizieren“ . Passen Sie den Namen der neuen Vorlage an und geben Betreff und Haupttext auf Spanisch ein. Speichern Sie den Text und beachten Sie, dass Platzhalter angereicherte Sendungsdaten erfordern (vgl. Abschnitt 3.60).
Speichern Sie anschließend die neue Benachrichtigungsregel, die jetzt für Sendungsempfänger in Spanien gilt. Sie können dieses Vorgehen für Kunden in weiteren Ländern beliebig wiederholen.
7.5.3 Beispiel: Info an Empfänger bei teilgelieferten Sendungen
Wenn eine Sendung aus mehreren Packstücken besteht, kann es beim Transport passieren, dass die Packstücke getrennt werden und nicht zeitgleich beim Empfänger eintreffen. Um den Empfänger in solchen Fällen über das Fehlen bzw. die Nachlieferung von Packstücken zu informieren, können Sie eine Benachrichtigungsregel einrichten.
Klicken Sie auf „Neue Regel“ und füllen die Felder z.B. wie folgt aus:
· Bezeichnung: „Teillieferungs-Info an Kunde“
· Feste E-Mail-Empfänger: Keine Eingabe.
· Variable E-Mail-Empfänger: Sendungsempfänger (Erfordert angereicherte Sendungsdaten, vgl. Abschnitt 0.)
· Sendungsdatenfilter: Keine Eingabe.
· Sendungsstatusfilter: Teilgeliefert
· Erweiterte Einstellungen: Aktivieren Sie „Benachrichtige E-Mail-Empfänger nur einmalig.“
· Nachrichtenvorlage: Erstellen Sie mit dem Vorlagen-Editor z.B. folgenden Text:
Sehr geehrte Damen und Herren,
unsere Lieferung an Sie bestehend aus X Packstücken wurde heute nur teilweise zugestellt. Der Frachtführer XXX wird die fehlenden Packstücke in Kürze nachliefern. Den Transportstatus können Sie hier verfolgen: XXX
Mit freundlichen Grüßen |
Ersetzen Sie die XXX im Vorlagen-Editor durch entsprechende Platzhalter. Damit die Platzhalter funktionieren, sind angereicherte Sendungsdaten notwendig (vgl. Abschnitt 3.6).
Speichern Sie abschließend sowohl die Nachrichtenvorlage als auch die Benachrichtigungsregel.