Versions Compared
Key
- This line was added.
- This line was removed.
- Formatting was changed.
Die Sendungsverfolgung ist eine der Kernfunktionen von Shiptrack. Einheitlich, schnell und über alle Frachtführer hinweg kontrollieren Sie mit Shiptrack den Transportstatus Ihrer Sendungen (vgl. Punkt 3.6).
4.1 Sendungsübersicht
Nach dem Einloggen bei Shiptrack.com öffnet sich die Sendungsverfolgung und präsentiert die Sendungen der letzten 30 Tage. Die Sendungsliste ist nach Aktualität sortiert, so dass die neuesten Sendungen sofort sichtbar sind. Um ältere Sendungen aufzurufen, können Sie die Blätterfunktion am unteren Seitenende nutzen.

Oberhalb der Sendungsübersicht stehen verschiedene Such- und Filterkriterien zur Verfügung, die in den Abschnitten 4.2 und 4.3 beschrieben werden. Zunächst eine Zusammenfassung der Daten, die Sie in der Sendungsliste sehen:
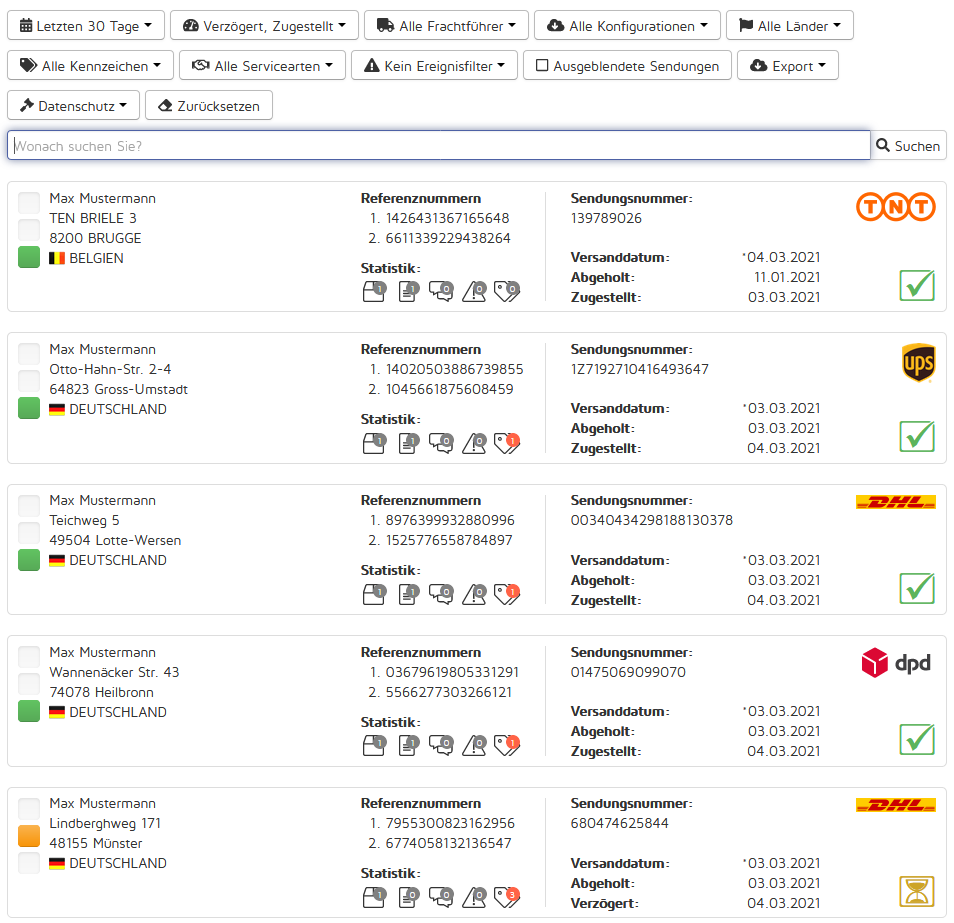
Jede Sendung ist auf der linken Seite mit einem Ampelstatus gekennzeichnet:
| Die Sendung ist planmäßig unterwegs oder wurde bereits zugestellt. | ||
| Signalisiert eine Transportverzögerung, oder dass noch nicht alle Packstücke der Sendung zugestellt wurden. Eine Verzögerung wird nicht anhand der Versanddauer berechnet. Stattdessen wertet Shiptrack den Transportstatus aus und erkennt dadurch Verzögerungen (z.B. falls ein Empfänger nicht angetroffen wurde). | ||
| Ein Problem ist während der Zustellung aufgetreten, z.B. eine Beschädigung oder Verlust. |
Im linken Bereich der Sendungsübersicht finden Sie alle auftragsbezogenen Daten, die durch Ihr Vorsystem bereits bei der Paketaufgabe dem Frachtführer zur Verfügung gestellt wurden. Das sind:
Empfängeranschrift
Referenznummer(n)
Hinweis: Falls in Ihrer Sendungsübersicht keine Empfängeradressen erscheinen, übermittelt der Frachtführer diese Daten nicht an Shiptrack. Bitte schauen Sie unter Punkt 3.6 für weitere Informationen. Gleiches gilt für die Darstellung von Referenznummern. Als Referenz zu einer Sendung dient häufig eine interne Lieferschein- bzw. Belegnummer.
Unter Statistik finden Sie folgende Informationen:
 | Anzahl der Packstücke (Pakete), die in der Sendung enthalten sind |
 | Anzahl der Notizen, die Shiptrack-Benutzer auf der Sendungs-Detailseite eingegeben haben (vgl. Punkt 5.2.2.2) |
 | Anzahl an Dokumenten, die der Sendung angehangen wurden (z.B. Abliefernachweise, Retourenlabel,…) |
 | Anzahl an Ereignissen, die für diese Sendung eingetroffen sind (z.B. Überfälligkeitsereignis) |
 | Anzahl der Kennzeichen |
Im rechten Bereich der Sendungsübersicht sehen Sie die Daten, die den Transport mit dem Frachtführer betreffen. Dazu gehören:
Sendungsnummer
Versandart
Versanddatum
Abgeholt am
Aktuellster Transportstatus mit Datum
Aktueller Transportstatus (zusätzlich durch ein Symbol dargestellt)
Zur Sendungs-Detailseite gelangen Sie mit einem Klick auf die gewünschte Sendung (siehe Kapitel 5).
4.2 Sendungsfilter
4.2.1 Zeitraum
Standardmäßig durchsucht Shiptrack die Sendungen der letzten 30 Tage. Wenn Sie innerhalb eines anderen Zeitraums suchen wollen, klicken Sie einfach auf das Datumsfeld mit dem Kalendersymbol. Daraufhin öffnet sich ein Menü, in dem Sie per Mausklick entweder einen der vorgeschlagenen Zeiträume auswählen (z.B. „Letzter Monat“). Oder Sie klicken auf ein beliebiges Datum Ihrer Wahl und mit dem erneutem Klick auf Ihr gewähltes Datum, werden alle Sendungen vom angegebenen Datum angezeigt.
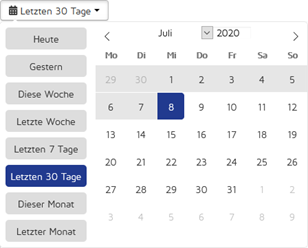
Wenn Sie einen eigenen individuellen Zeitraum bestimmen möchten, wählen Sie einfach das Anfangs- und dann das Enddatum aus. Die Reinfolge spielt dabei keine Rolle.
Achten Sie bitte darauf, mit der Maus immer einen bestimmten Tag anzuklicken. Beispiel: Sie stellen das Kalenderblatt für das Anfangsdatum auf „Januar 2016“. Dann müssen Sie zusätzlich mit der Maus auf einen Tag im Januar klicken (z.B. 06.01.2016), damit Ihre Datumswahl übernommen wird.
Hinweis: Falls Sie irrtümlich ein Anfangsdatum eingeben, das zeitlich nach dem Enddatum liegt, korrigiert Shiptrack das Enddatum automatisch.
4.2.2 Transportstatus
Mit dem Transportstatus-Filter (zu erkennen am Tacho-Symbol ) lässt sich die Sendungsliste auf solche Lieferungen einschränken, bei denen ein spezielles Ereignis eingetreten ist. Folgende Filter sind auswählbar:
Erfasst | Dem Frachtführer liegen elektronische Sendungsdaten vor. Das Paket ist aber noch nicht physisch beim Frachtführer eingegangen. |
|---|---|
Im Transport | Die Sendung befindet sich beim Frachtführer und ist unterwegs zum Empfänger. |
Problem | Es gibt ein Problem mit mindestens einem Packstück der Sendung (z.B. Beschädigung oder Verlust). |
Verzögert | Die Sendung wird, aufgrund eines Ereignisses, später als erwartet eintreffen. |
Teilgeliefert | Der Empfänger hat einzelne Packstücke der Sendung erhalten, aber noch nicht alle. |
Zugestellt | Der Empfänger hat die Sendung vollständig erhalten. |
4.2.3 Frachtführer
Mit der Schaltfläche für den Frachtführer-Filter ist es möglich, die Sendungsübersicht auf bestimmte Frachtführer einzugrenzen. Klicken Sie die Schaltfläche an, so öffnet sich die Liste aller Frachtführer, zu denen Sendungen in ihrem Shiptrack-Account vorhanden sind. Nun können Sie einen oder mehrere Frachtführer auswählen, die daraufhin als Filterkriterien in der Schaltfläche erscheinen.
4.2.4 Konfigurationen
Mit diesem Filter können Sie Sendungen für eine oder mehrere Konfigurationen anzeigen lassen. Wenn Sie mit der linken Maustaste die Schaltfläche betätigen, erscheint eine Auswahl mit allen von Ihnen gespeicherten Konfigurationen. Es werden nur Sendungen angezeigt, die Daten aus den ausgewählten Konfigurationen erhalten haben. Wenn Sie z.B. mehrere DPD-Konfigurationen eingerichtet haben, können Sie mit diesem Filter überprüfen, welcher Zugang zuverlässig Daten liefert.
4.2.5 Länder
Diese Schaltfläche gibt Ihnen die Möglichkeit, Ihre Sendungsübersicht auf bestimmte Empfänger-Länder einzugrenzen.
4.2.6 Kennzeichen
Hier können Sie auswählen welches Kennzeichen eine Sendung haben muss, um in der Sendungsübersicht angezeigt zu werden. Kennzeichen können von ihnen selbst übergeben werden, manche werden bereits von unserem System gesetzt. Eine Übersicht der in Shiptrack gesetzten Kennzeichen finden Sie unter Punkt 5.1.3. Ihre Kennzeichen verwalten Sie unter Einstellungen → Kennzeichen.
4.2.7 Servicearten
Wenn Sie unter Einstellungen → Versandarten bereits ihre Services gepflegt haben, können Sie diese hier als Filter benutzen. Nur Sendungen, die den in der Versandart eingetragenen Filter enthalten, werden dann angezeigt.
Hinweis: Wenn Sie diesen Filter nicht sehen, wurden noch keine Versandarten definiert (siehe Punkt 7.3.1).
4.2.8 Ereignisse
Je nach ihren getätigten Einstellungen können Ereignisse im Sendungsverlauf eintreten. Die betreffenden Sendungen können mit diesem Filter gefunden werden. Aktuell sind die folgenden Ereignisse in Shiptrack möglich:
Vorlaufzeitereignis | Wenn Vorlaufzeiten unter |
|---|---|
Überfälligkeitsereignis | Sofern die GTA-Berechnung aktiviert und die Versandarten gepflegt wurden, können Sendungen, bei denen die vertraglich zugesicherte Zustellzeit überschritten wurde, mit diesem Ereignis gekennzeichnet werden. |
| Info |
|---|
Bei allen Dropdown-Filtern sind Mehrfachnennungen möglich. |
4.2.9 Ausgeblendete Sendungen
Dieser Filter ermöglicht das Wiederfinden von Sendungen, die Sie zu einem früheren Zeitpunkt in der Sendungs-Detailansicht ausgeblendet haben (siehe Punkt 5.2.2.5).
Sendungen können in Shiptrack bei Bedarf ausgeblendet werden, z.B. wenn der vom Frachtführer übermittelte Transportstatus nicht mehr zutrifft. Beispiel: Eine Sendung wurde ordnungsgemäß zugestellt, der Frachtführer meldet jedoch irrtümlich eine Verzögerung. Damit die Sendung nicht ständig mit einem falschen Status in der Übersichtsliste erscheint, können Sie sie ausblenden. Ausgeblendete Sendungen sind nicht verloren und werden nicht aus Shiptrack gelöscht. Sie können sie jederzeit wiederfinden, indem Sie in der Sendungsübersicht auf die Schaltfläche „Ausgeblendete Sendungen“ klicken, so dass die Kontrollbox mit einem Häkchen markiert wird.
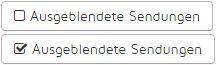
In der Sendungsliste werden jetzt ausschließlich ausgeblendete Sendungen angezeigt. Fügen Sie bei Bedarf noch weitere Filterkriterien hinzu.
Hinweis: Ausgeblendete Sendungen liegen häufig etwas länger zurück, so dass Sie ggf. den Zeitraum der Sendungssuche anpassen sollten.
4.3 Freitextsuche
Eine Freitextsuche beginnen Sie einfach durch das Eintippen eines Suchbegriffs in das Feld Wonach suchen Sie?. Um die volle Leistungsfähigkeit der Freitextsuche auszuschöpfen, ist Shiptrack auf vollständige Sendungsdaten angewiesen. Wenn ein Frachtführer z.B. keine Empfängerdaten an Shiptrack übermittelt, kann danach nicht gesucht werden. Es sei denn, die fehlenden Daten werden aus einer anderen Quelle an Shiptrack übermittelt (vgl. Punkt 3.6). Die Freitextsuche durchsucht die Sendungsdaten nach folgenden Informationen:
Vorname, Name, Firma des Empfängers
Straße, Hausnummer, PLZ, Stadt und Land des Empfängers
Sendungs- und Paketnummern sowie alle Referenzen
Hinweis: Die Freitextsuche durchsucht keine Textnotizen, die Shiptrack-Benutzer evtl. bei einigen Sendungen eingegeben haben (vgl. Punkt 5.2.2.2).
4.3.1 Suchbegriffe kombinieren
Der häufigster Anwendungsfall ist vermutlich die Suche nach Sendungs- oder Referenznummern, wenn diese nicht vorhanden sind können Sie aber auch direkt nach dem Namen ihres Sendungsempfängers suchen.
Tippen Sie beispielsweise “Müller” ein, findet Shiptrack alle ihrer Sendungen, in deren Empfängeranschrift “Müller” vorkommt”. Zeigt Ihnen die Trefferliste zu viele Sendungen an? Dann fügen Sie einfach weitere Suchbegriffe hinzu, schreiben Sie z.B. “Müller, Hamburg”, werden ihnen alle Sendungen angezeigt, die an Herr/Frau Müller in Hamburg gingen.
Hinweis: Falls Sie keine Sendungen finden können, aber sicher sind, das diese existieren, müssen Sie gegebenenfalls einen der Filter (siehe Punkt 4.2) anpassen.
4.3.2 Sendung manuell hinzufügen, falls Freitextsuche ergebnislos
Wenn eine Freitextsuche kein Ergebnis gefunden hat, können Sie die Sendung auf Wunsch mit einem einzigen Klick manuell in Shiptrack anlegen. Diese Möglichkeit ist empfehlenswert, um besonders schnell eine Sendung in Shiptrack zu erfassen, die nicht über ein Vorsystem oder den Tabellen-Upload (vgl. Punkt 6.2) importiert wurde. Falls Ihr Unternehmen z.B. außerplanmäßig und daher unregelmäßig Express-Sendungen verschickt, die nicht über die regulären Systeme versandfertig gemacht werden, können Sie solche Sendungen trotzdem schnell und einfach in Shiptrack erfassen. Wie das funktioniert, erfahren Sie nachfolgend.
Nutzen Sie zuerst wie gewohnt die Freitextsuche, um nach der Sendungsnummer zu suchen. Sollte die Sendungsnummer in Shiptrack vorhanden sein, wird sie als Ergebnis angezeigt. Anderenfalls erscheint die Meldung „Keine Sendungen gefunden“. Zusätzlich fragt Shiptrack, ob die Sendung manuell hinzugefügt werden soll.
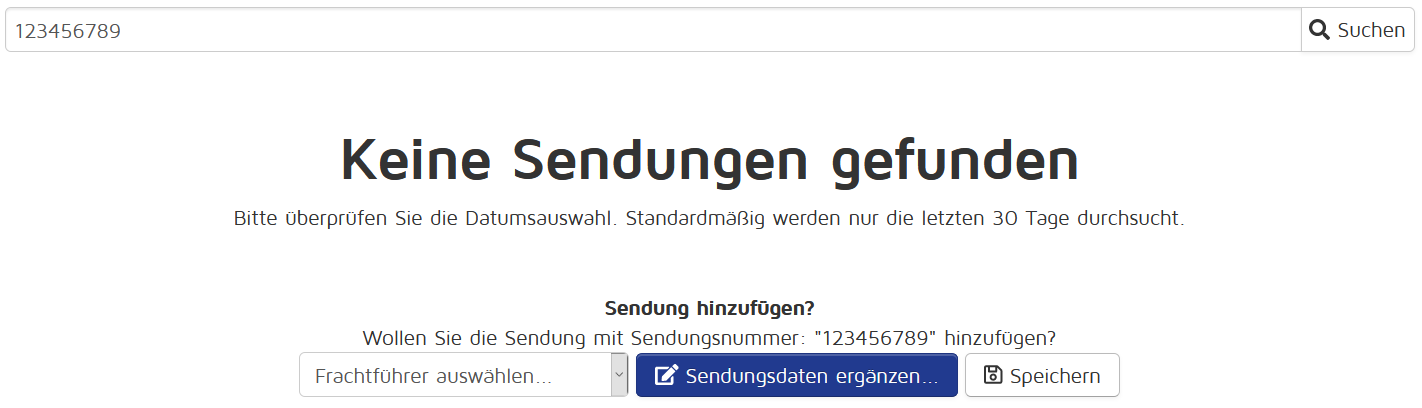
Im unteren Bereich der Seite befinden sich folgende Funktionen:
Frachtführer auswählen:
In dieser Liste wählen Sie den Fracht- bzw. Paketdienst aus, der die Sendung befördert. Diese Angabe benötigt Shiptrack, um die Trackingdaten zu der Sendungsnummer vom Frachtführer abzurufen.Sendungsdaten ergänzen…:
Verwenden Sie diese Schaltfläche, um die Sendungsdaten manuell mit Referenznummer(n), Absender- und Lieferanschrift anzureichern. Dazu öffnet sich ein separates Eingabeformular. Siehe folgende Beschreibung.Speichern:
Mit einem Klick auf diese Schaltfläche wird die Sendung in Shiptrack angelegt. Die Sendung ist daraufhin sofort gespeichert, die vollständigen Statusdaten und evtl. zusätzliche Sendungsdaten, werden erst beim nächsten Datenabruf vom Frachtführer bereitgestellt. Je nach Abruf-Intervall dauert dies einige Stunden.
4.3.2.1 Sendungsdaten ergänzen
Eine manuell angelegte Sendung kann mit Zusatzdaten angereichert werden. Wenn Sie im vorherigen Schritt auf Sendungsdaten ergänzen… geklickt haben, öffnet sich dieses Formular:
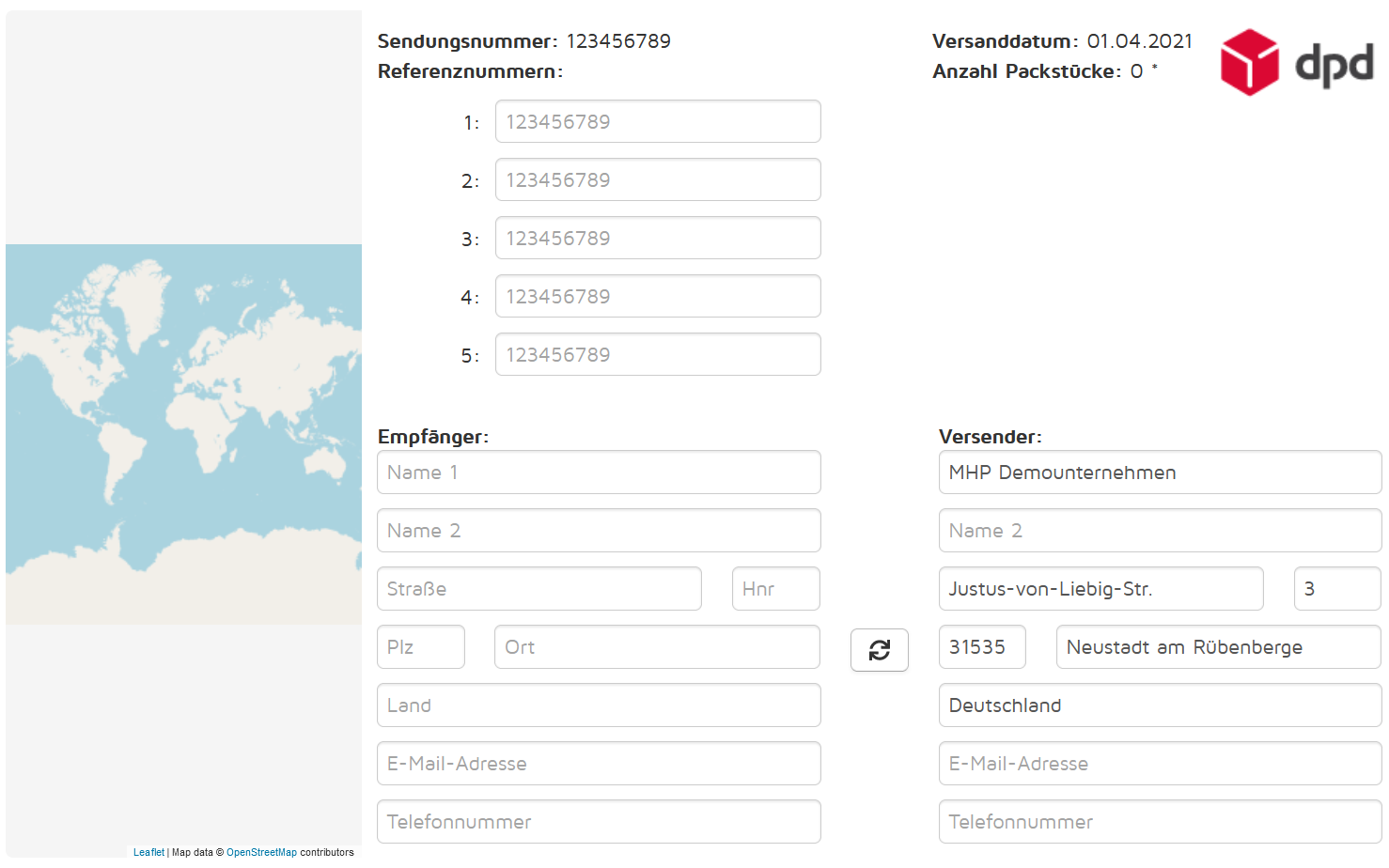
Referenznummern (1 bis 5) | Geben Sie hier auf Wunsch eine interne Lieferschein-, Auftrags- oder Rechnungsnummer ein. Also ein Merkmal, unter dem Sie die Sendung in Shiptrack leicht wiederfinden können. Shiptrack verknüpft die Sendungsnummer mit bis zu 5 frei wählbaren Referenznummern. |
|---|---|
Empfänger | Um eine Sendungsnummer einem Empfänger zuordnen zu können, empfiehlt sich hier die Angabe der Lieferanschrift. Sie müssen nicht alle Felder ausfüllen. Wenn Ihnen beispielsweise der Empfängername genügt, um eine Sendung eindeutig zuzuordnen, füllen Sie nur das Feld |
Versender | Diese Felder werden mit ihren in Shiptrack hinterlegten Stammdaten ausgefüllt. Wenn diese nicht korrekt sind, ändern Sie die Werte ab und tragen sie die gewünschte Versandanschrift ein. |
Klicken Sie auf Speichern um die Sendung mit den zusätzlichen Daten anzureichern. Mit einem Klick auf Abbrechen ist die Sendung zwar in Shiptrack gespeichert, jedoch ohne die angereicherten Sendungsdaten.
Hinweis: Einige Frachtführer bieten ein Direkttracking, bei dem es auch ohne Frachtführerzugang (vgl. Punkt 3.3) möglich ist Statusdaten zu erhalten. Die Trackingdaten bei Frachtführern mit Direkttracking werden bei einer solchen gespeicherten Sendung von Shiptrack in Intervallen vom Frachtführer abgefragt. Deshalb wird der Sendungsverlauf i.d.R. erst nach einigen Stunden in Shiptrack angezeigt.
4.4 Export
Die angezeigten Sendungen, die mittels Filter und Freitextsuche eingegrenzt wurden, kann als csv- oder Excel-Datei (xlsx) exportiert werden. Klicken Sie einfach die entsprechende Schaltfläche an.
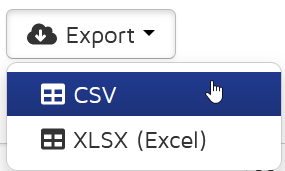
In dem daraufhin angezeigten Fenster tragen Sie bei Bedarf einen eigenen Dateinamen ein und laden die Datei anschließend herunter. Ausführliche Informationen zum Datenexport finden Sie im Kapitel 9.
4.5 Datenschutz
Wir verarbeiten Ihre Daten auf Grundlage der EU-Datenschutzgrundverordnung (DSGVO), des Bundesdatenschutzgesetzes (BDSG) sowie aller weiteren für uns datenschutzrechtlich relevanten Gesetze. Für weitere Informationen lesen Sie bitte unsere Datenschutzinformation.
Falls sich einer ihrer Kunden bei Ihnen meldet und die Anonymisierung bzw. Löschung seiner kundenspezifischen Daten fordert, können Sie dies in Shiptrack durchführen. Klicken Sie dafür auf die Schaltfläche Datenschutz.
Hinweis: sollte die Schaltfläche nicht wählbar sein, reduzieren Sie die durch die Suchfilter ausgewählten Sendungen.
4.5.1 Anonymisieren
Diese Aktion anonymisiert alle Sendungen die sie mit dem Suchfilter ausgewählt haben. Folgende Felder der Empfänger- sowie Versender Adresse werden unwiderruflich anonymisiert:
Namen
E-Mail-Adressen
Telefonnummern
| Warning |
|---|
Bitte beachten Sie, dass diese Aktion nicht umkehrbar ist. |
Die Anonymisierten Sendungen sind nach wie vor über die Sendungs- und Referenznummern in ihrem Shiptrack Account zu sehen.
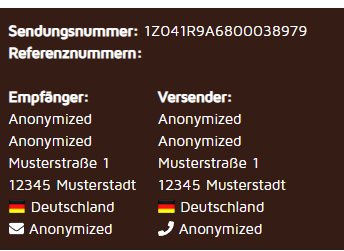
4.5.2 Löschen
![]() ToDoWenn Sie
ToDoWenn Sie Löschen auswählen, werden all die Sendungen, welche mit den vorhandenen Suchfiltern ausgewählt wurden, unwiderruflich gelöscht. Bitte beachten Sie, dass ihre Daten danach nicht wieder herstellbar sind.
| Warning |
|---|
Für Kunden mit ZGBS: für die Gelangensbestätigung müssen die Daten 10 Jahre vorhalten werden. |
Inhalt:
|
|---|