Versions Compared
Key
- This line was added.
- This line was removed.
- Formatting was changed.
In den Sendungsdetails sehen Sie alle Informationen zur Sendung und den darin enthaltenen Paketen, sowie den kompletten Statusverlauf.
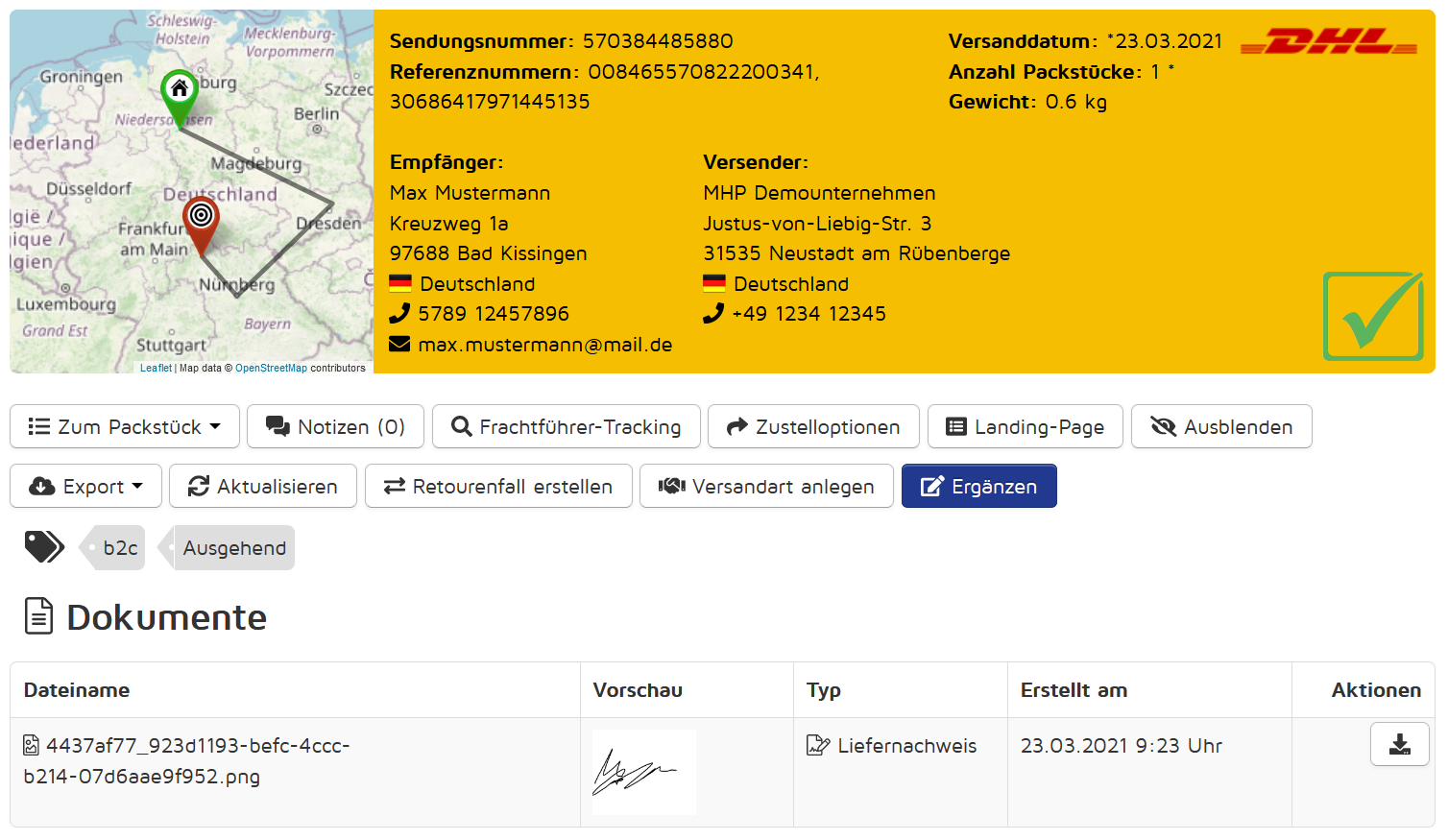 Image Removed
Image Removed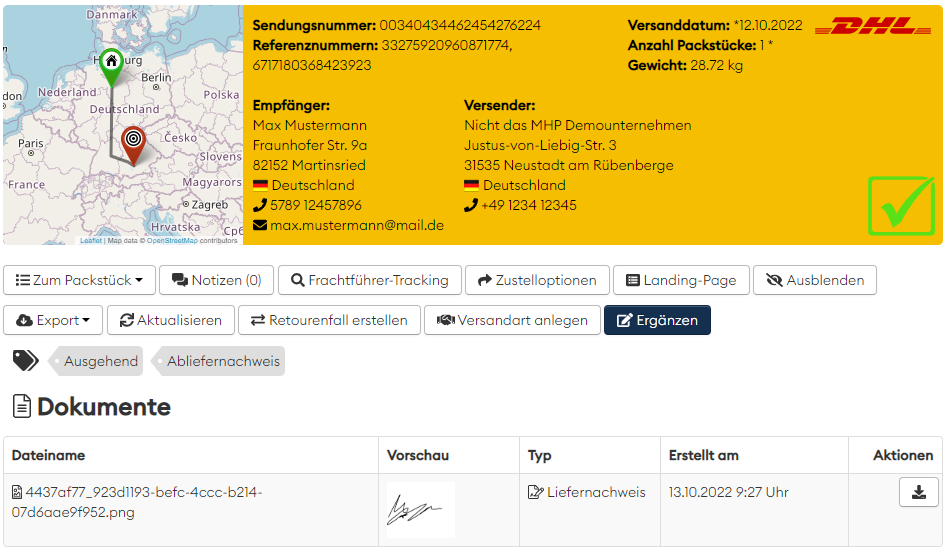 Image Added
Image Added
5.1 Sendungsinformationen
Im oberen Bereich der Sendungsdetails, farblich orientiert am Logo des Frachtführers, befinden sich die Sendungsinformationen. Dort finden Sie die Sendungs- sowie ihre internen Referenznummern, Versanddatum, Paketanzahl und Sendungsgewicht, sowie eine Karte. Auf der Karte sehen Sie, sofern die Statusdaten zusätzliche Angaben zum Scan Ort übermitteln, den Weg der Sendung vom Versender zum Empfänger. Mit einem Klick auf die Karte vergrößern Sie die Ansicht und ein weiterer Klick auf die Karte verkleinert sie wieder.
5.1.1 Versanddatum und Lieferzeiten
Wenn das Versanddatum mit einem * versehen ist, gibt es zusätzliche Lieferzeiten zu dieser Sendung.
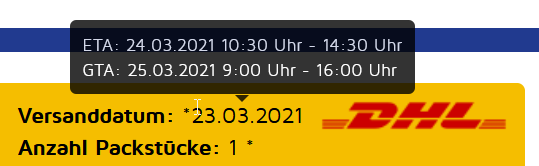 Image Modified
Image ModifiedETA | Estimated time of arrival | Voraussichtliches Zustelldatum, berechnet anhand der Sendungs-Metadaten. |
|---|---|---|
FIX | Termindatum | Wird, sofern vorhanden, über die VLOG-Zu-Shiptrack Schnittstelle angelegt. |
GTA | Guaranteed time of arrival | Vertraglich vom Frachtführer zugesagte Lieferzeit, berechnet anhand der Versandarten (siehe Punkt 7.3.1) |
5.1.2 Adressen
Hier werden die Empfänger- und Versender Adressen, sofern übermittelt, angezeigt. Manche Trackingdaten übermitteln auch vereinzeltes Adressmaterial, die besten Datenqualität erhalten Sie allerdings nur durch die Anbindung eines entsprechenden Vorsystems. Wenn keine Absenderadresse vorhanden ist, zeigt Shiptrack die Adresse aus ihren Stammdaten (Punkt 1.7) an. Zu erkennen ist dies an einem kleinen ![]() an der Adresse:
an der Adresse:
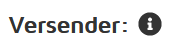
5.1.3 Sendungsstatus
Ein Icon in den Sendungsdetails informiert über den aktuellen Sendungsstatus, den sie bereits aus dem Filter in der Sendungsverfolgung (Punkt 4.4) kennen.
 | Sendungsdaten erhalten | Der Versender hat einen Paketschein erstellt, das Paket ist aber noch nicht an den Frachtführer übergeben worden. |
|---|---|---|
 | Im Transport | Die Sendung ist auf dem Weg zum Empfänger. |
 | Problem | Das Paket wurde z.B. beschädigt. Bei Problemen wird die Packstücknummer zur schnelleren Erkennbarkeit rot markiert. Öffnen Sie dann ggf. das Frachtführer-Tracking, um genauere Informationen zu erhalten. |
 | Verzögert | Das Paket ist verspätet und erreicht den Empfänger nicht innerhalb der gewohnten Transportzeit. |
 | Teilgeliefert | Es wurden noch nicht alle Pakete an den Empfänger ausgeliefert. Die Sendung umfasst mehrere Packstücke, von denen mind. 1 zugestellt wurde und mind. 1 noch im Transport ist. |
 | Zugestellt | Das Paket wurde dem Empfänger zugestellt. |
5.1.2 Funktionen
Unter den Sendungsinformationen gibt es folgende Funktionen:
 Image Removed
Image Removed Image Added
Image Added
5.1.2.1 Zum Packstück
Hier bekommen Sie einen schnellen Überblick für Sendungen, die aus mehreren Paketen bestehen. Beim Anklicken öffnet sich die Liste aller Packstücknummern mit Statussymbol. Eine farbige Markierung des Packstücks zeigt z.B. ein Problem (Rot) oder eine Verzögerung (Gelb) an. Bei Auswahl eines Packstücks springt die Liste direkt zum detaillierten Sendungsverlauf.
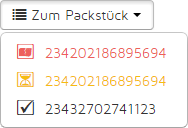
5.2.2.2 Notizen
Klicken Sie auf der Sendungsdetailseite die Schaltfläche „Notizen“ an, um kurze Anmerkungen zu einer Sendung abzuspeichern. Das können z.B. Absprachen mit dem Frachtführer sein, wenn es um Schadensregulierungen zu einer Sendung geht. Oder Notizen aus Kundengesprächen, die ihre Kollegen auf dem Laufenden zu halten. Die in Klammern dargestellte Zahl auf der Notizen-Schaltfläche gibt an, wie viele Notizen zur Sendung bereits eingegeben wurden.
Klicken Sie diese Schaltfläche an, öffnet sich daraufhin ein Textfeld, in das Sie eine neue Notiz eingeben und per Klick auf Absenden abspeichern können. Außerdem sehen Sie darunter – falls vorhanden – früher eingegebene Notizen. Ihre eigenen Notizen sind für andere Shiptrack-Anwender in Ihrem Unternehmen ebenfalls sichtbar. Deshalb erscheint zu jeder Notiz der Name des Anwenders, der den Vermerk geschrieben hat.
 Image Removed
Image Removed Image Added
Image Added
5.2.2.3 Frachtführer-Tracking
Beim Anklicken dieser Schaltfläche gelangen Sie zur Sendungsverfolgung des Frachtführers, sofern dieser eine solche anbietet. Die Seite öffnet sich in einem neuen Browserfenster, in dem Sie den aktuellen Status aus Shiptrack mit dem des Frachtführers vergleichen können.
5.2.2.4 Landing-Page
Wenn Sie diese Schaltfläche Anklicken gelangen Sie direkt zur Landing-Page Ihrer Sendung. Die URL zu dieser Seite können Sie in den Sendungsbenachrichtigungen an Ihre Kunden schicken. Des Weiteren kann das Design dieser Seite an das ihres Unternehmens angepasst werden (siehe Punkt 10.2)
5.2.2.5 Ausblenden
Mit dieser Funktion schließen Sie die Sendung aus der Sendungsübersicht (siehe Punkt 4.1) aus. Dies kann z.B. nützlich sein, wenn sie eventuelle Testsendungen nicht mehr angezeigt haben möchten. Um versehentliches Ausblenden zu verhindern, erscheint zur Sicherheit eine Bestätigungsfrage. Ist eine Sendung ausgeblendet, ändert sich die Beschriftung der Schaltfläche von Ausblenden auf Anzeigen . In der Sendungsübersicht können Sie sich dann nur die ausgeblendeten Sendungen anzeigen lassen (siehe Punkt 4.7). Wenn Sie nun auf die Schaltfläche Anzeigen klicken, ist die Sendung wieder sichtbar.
5.2.2.6 Export
Mit dieser Funktion laden Sie die Sendungsdaten als CSV oder XLSX (Exceldatei) herunter. Näheres zum Datenexport finden Sie im Kapitel 9.
5.2.2.7 Aktualisieren
Mit diesem Button können Sie jeder Zeit Ihre Sendungsdaten aktualisieren, wenn die dahinterliegende Konfiguration ein Webservice ist. Durch das Klicken des Button wird ein Tracking-Event in unsere Queue gelegt, welches direkt abgearbeitet wird. Bitte beachten Sie, dass es um die 5min dauern kann, bis neue Trackinginformationen abgeholt wurden, sofern diese vorhanden sind.
5.2.2.8 Retourenfall erstellen
Mit dieser Schaltfläche können Sie für die Sendung einen Retourenfall anlegen, um ein Retourenlabel zu erhalten. Näheres hierzu finden Sie hier.
5.2.2.9 Versandart anlegen
Wenn die Versandart über ein Vorsystem gepflegt wurde, können Sie dafür direkt eine Versandart anlegen. Der Frachtführer und der Filter wird dann aus der jeweiligen Sendung übernommen und Sie müssen nur noch die Bezeichnung und die Versandzeiten ergänzen (siehe Punkt 7.3.1).
5.2.2.10 Ergänzen
Alle Sendungsreferenzen und Adressinformationen können, sofern noch nicht aus anderen Quellen gefüllt, ergänzt werden.
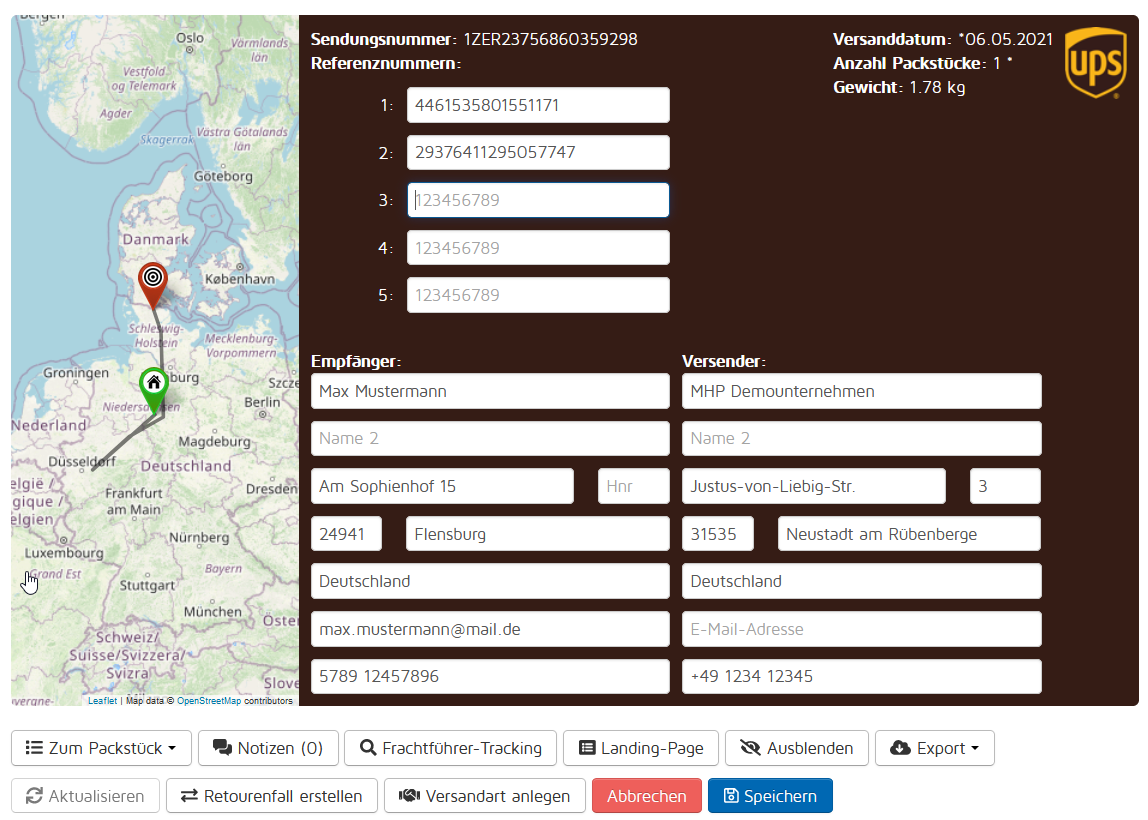 Image Removed
Image Removed Image Added
Image Added
Wenn ein Feld nicht bearbeitet werden kann, erkennen Sie dies an folgendem Zeichen:
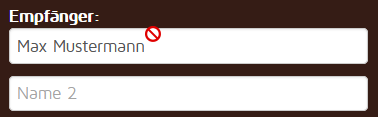 Image Removed
Image Removed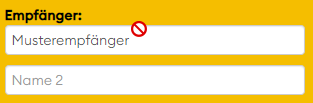 Image Added
Image Added
Klicken Sie auf Speichern, um die Daten anzureichern oder auf Abbrechen, um ihre Änderungen zu verwerfen.
5.1.3 Kennzeichen
Eine Sendung kann zur besseren Identifizierung mit diversen Kennzeichen versehen werden. Folgende Kennzeichen werden automatisch im System gesetzt:
cod | Nachnahme | Wenn der Nachnahmebetrag gefüllt ist/wurde, wird dieses Kennzeichen gesetzt. |
|---|---|---|
finished | Abgeschlossen | Alle Sendungen werden, 6 Monate nach dem Versand, intern abgeschlossen, um Nummernkreisüberläufe zu verhindern. |
inbound | Eingehend | Reine Retouren Sendungen, aber auch ausgehende Sendungen, die abgelehnt und dann wieder an Sie retourniert werden, werden mit diesem Kennzeichen versehen. |
outbound | Ausgehend | Sendungen, die von Ihnen zum Empfänger geschickt werden. |
pod | Abliefernachweis | Wenn Sie eine Konfiguration für die Abholung von Abliefernachweisen (POD - proof of delivery) in Shiptrack eingerichtet haben, werden alle Sendungen, die ein solches Dokument angehangen bekommen haben, mit diesem Kennzeichen versehen. |
Wenn Sie ihre Sendungen selbst über unsere API anmelden, können Sie beliebige Kennzeichen mit übergeben. Diese können Sie dann unter Einstellungen → Kenzeichen übersetzen (siehe Punkt 11.4).
5.2 Dokumente
Wenn an ihre Sendung Dokumente angehangen wurden, werden diese in einer Tabelle unter den Kennzeichen angezeigt. Aktuell mögliche Dokumente sind Abliefernachweise und Retourenlabel. In der Tabelle sehen Sie alle wichtigen Informationen zum Dokument und mit einem Klick auf den Button unter Aktionen kann das jeweilige Dokument runtergeladen werden.
5.3 Referenzen
Wenn zu einer bereits existierenden ausgehenden Sendung eine Retoure erstellt wird, werden diese beiden Sendungen miteinander verknüpft. Die Ursprungssendung erhält die Referenz vom Typ Retoure

und die Retoure eine vom Typ Parent. Durch einen Klick auf die Sendungsnummer in der Spalte ID kann man direkt zur jeweiligen Sendung gelangen.

5.4 Sendungsbenachrichtigungen
Falls zu der Sendung, die Sie gerade im Detail betrachten, eine automatische Sendungsbenachrichtigung verschickt wurde, sehen Sie das unter dem gleichnamigen Punkt. Dort bekommen Sie einen Überblick darüber, wer benachrichtigt wurde und welche Regel sowie Vorlage genutzt wurde. Mit einem Klick auf die Lupe in der Spalte Aktionen lässt sich die versendete Nachricht einsehen.
 Image Removed
Image Removed Image Added
Image Added
5.5 Paketinformationen
Wenn am Packstück noch zusätzliche Informationen, wie Gewicht, Maße oder Referenzen stehen, finden Sie diese unter der jeweiligen Paketnummer.
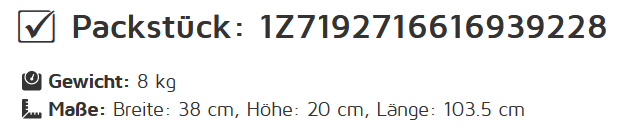
5.6 Statusinformationen
Unter dem jeweiligen Packstück finden Sie den dazugehörigen Statusverlauf. Dort finden Sie immer das Datum, den Status und die vom Frachtführer dazu gelieferte Beschreibung. Einige Frachtführer übermitteln auch noch eine genaue Standortinformation, diese wird dann in der Tabelle gefüllt und in der Karte als Zwischenstopp eingezeichnet.
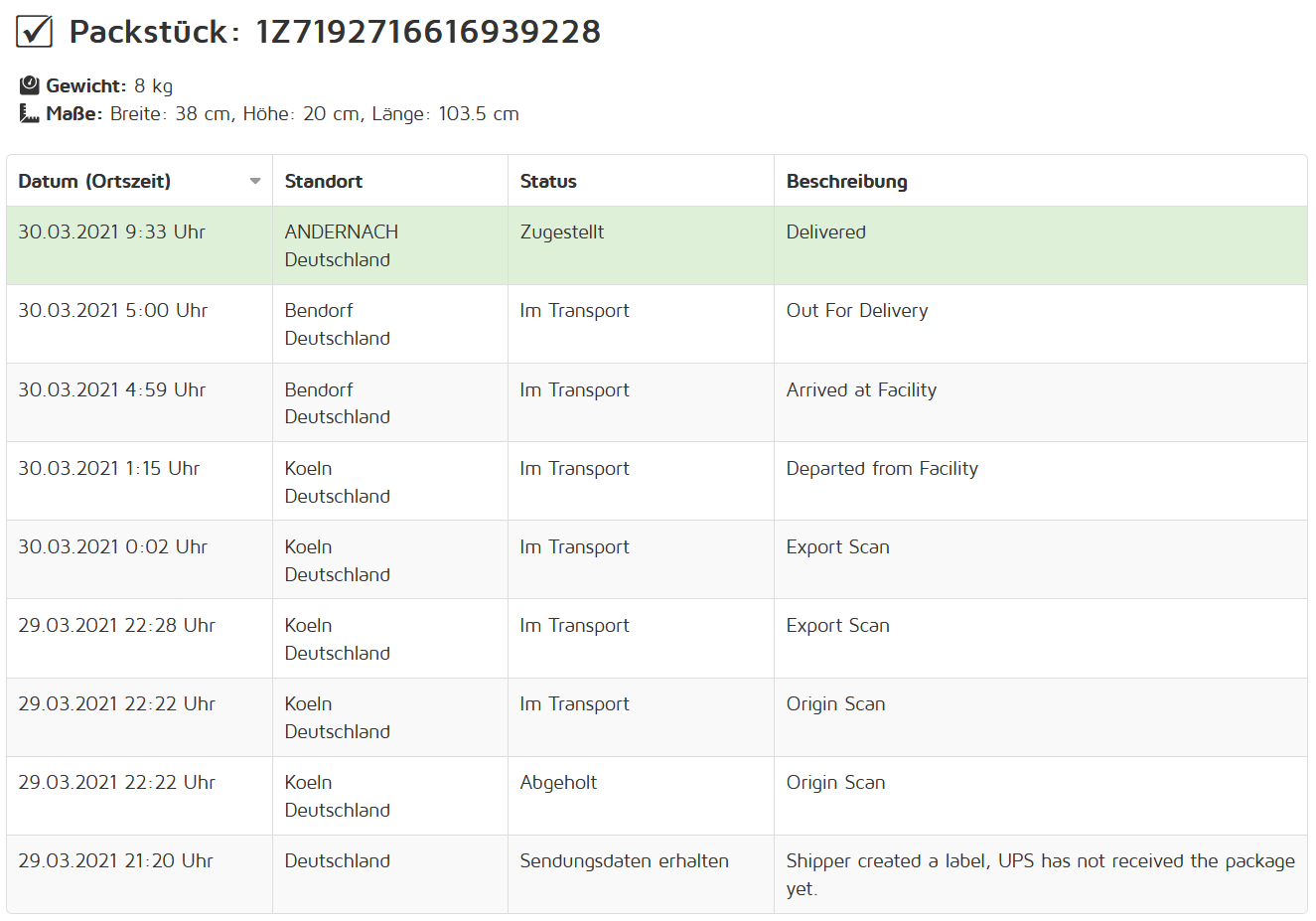 Image Removed
Image Removed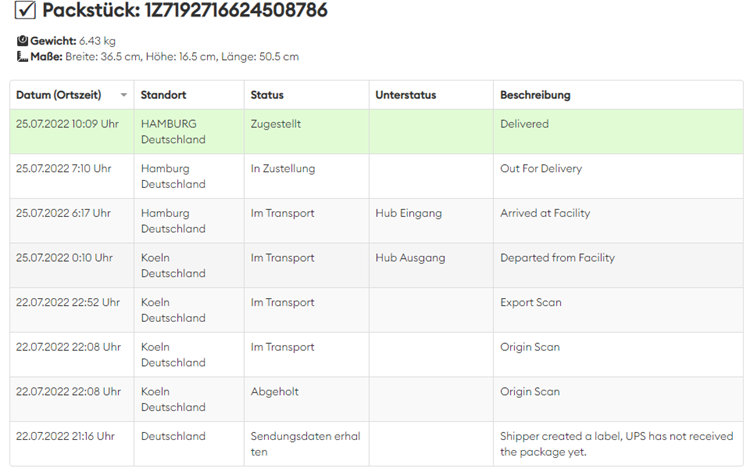 Image Added
Image Added
Hinweis: Da wird die Beschreibungen exakt aus den Daten übernehmen, können diese mit einem Klick auf die Flagge oben rechts nicht übersetzt werden.
Inhalt:
|
|---|