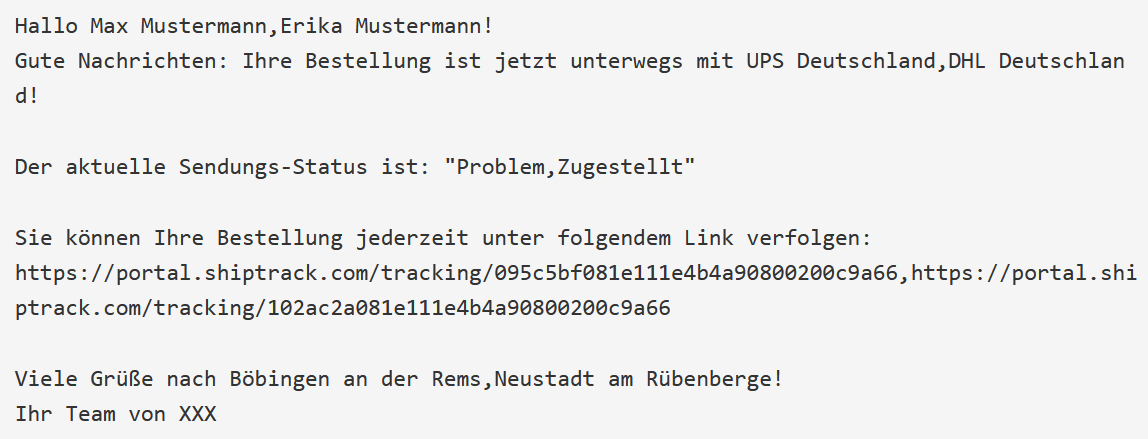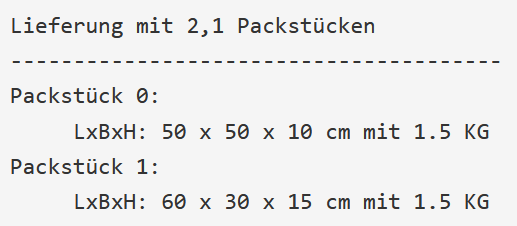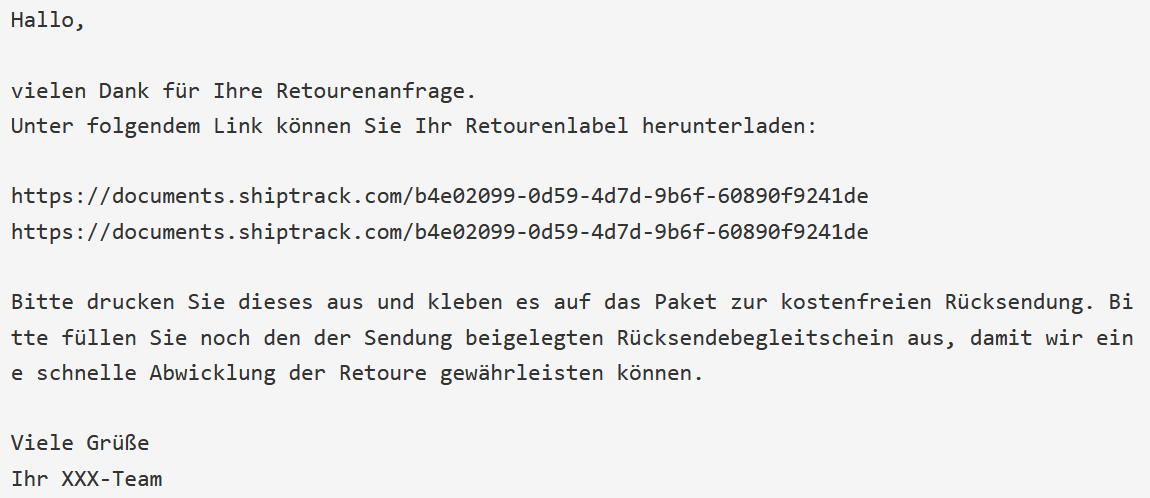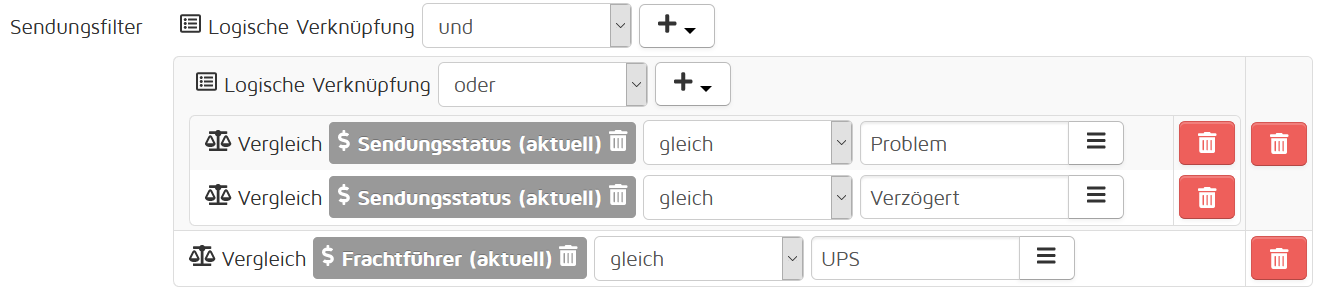Versions Compared
| Version | Old Version 19 | New Version Current |
|---|---|---|
| Changes made by | ||
| Saved on |
Key
- This line was added.
- This line was removed.
- Formatting was changed.
Shiptrack kann zu bestimmten Anlässen automatisch E-Mails an beliebige Kontakte verschicken. Ein häufiger Anwendungsfall ist zum Beispiel die Versandbenachrichtigung an den Empfänger einer Sendung. Sie können sich allerdings von Shiptrack auch proaktiv darüber informieren lassen, wenn es zu Transportverzögerungen bei ihren Sendungen kommt. So können Sie bereits aktiv werden, noch bevor ihr Kunde sich bei Ihnen meldet.
Den automatischen E-Mail-Versand konfigurieren Sie mit den Sendungsbenachrichtigungen unter dem Menüpunkt Einstellungen → Sendungsbenachrichtigungen.
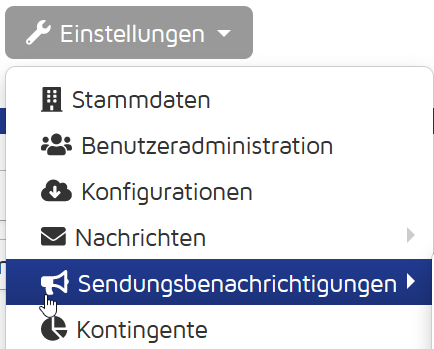 Image Removed
Image Removed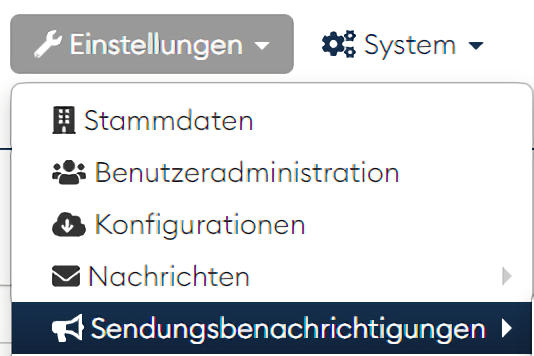 Image Added
Image Added
Hinweis: Wenn Sie Sendungsbenachrichtigungen an Ihre Kunden mit einem eigenen System verschicken wollen (z.B. aus Ihrem Onlineshop heraus), können Sie die Sendungsdaten inkl. Link zur Sendungsverfolgung auch über die Shiptrack-API beziehen. Sprechen Sie dazu bitte mit Ihrem Shiptrack Ansprechpartner.
Voraussetzung: Sendungsbenachrichtigungen erfordern häufig angereicherte Sendungsdaten aus Vorsystemen (z.B. aus einer Versandsoftware wie V-LOG). Wie sich solche zusätzlichen Sendungsdaten via Schnittstelle an Shiptrack übertragen lassen, erfahren Sie in Abschnitt 3.6.
Wie funktioniert eine Sendungsbenachrichtigung?
Sie können sich eine Sendungsbenachrichtigungen in Shiptrack so ähnlich wie eine Formel in Excel vorstellen: Wenn eine oder mehrere Bedingungen erfüllt sind, wird ein bestimmtes Ereignis ausgelöst. Und zwar der Versand einer E-Mail an einen von Ihnen definierten Empfänger.
Die nachfolgenden Abschnitte erklären das Anlegen und Bearbeiten von Sendungsbenachrichtigungen .
8.1 Absender
Als Erstes sollten Sie sich überlegen, in welchem Namen ihre Mails verschickt werden sollen. Im Standard lautet die Absender E-Mail Adresse noreply@shiptrack.com. Damit Sie ihre Mails in ihrem Namen verschicken und eventuelle Antworten auch in ihrem Hause landen, können Sie eigene Absender-Adressen hinterlegen. Um sich alle Absender, die Sie gespeichert haben in einer Liste anzuschauen oder einen neuen Absender zu hinterlegen, navigieren Sie zu Einstellungen → Sendungsbenachrichtigungen → Absender.
Um einen neuen Absender zu erstellen, klicken Sie oben rechts auf Absender-E-Mail hinzufügen.
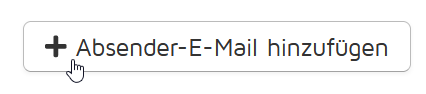 Image Modified
Image Modified
Es öffnet sich eine Eingabemaske, in der Sie Ihre gewünschte E-Mail-Adresse angeben. Dazu können Sie Ihre Adresse nach Ihrer Wahl benennen. Um Ihren Eintrag zu verwerfen, nutzen Sie Zurück, zum Speichern der Adresse drücken Sie auf Speichern.
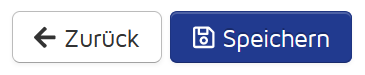 Image Removed
Image Removed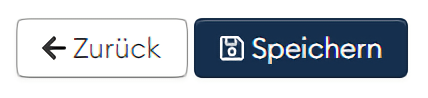 Image Added
Image Added
Zwecks Verifizierung wird die Adresse eine eine E-Mail von Amazon Web Services (no-reply-aws@amazon.com) mit einem Bestätigungslink erhalten. Sie müssen den Link anklicken um die E-Mail-Adresse in Shiptrack freizuschalten. Der Link verliert nach 24 Stunden seine Gültigkeit. Anschließend sehen Sie in Einstellungen → Sendungsbenachrichtigungen → Absender, dass sich der Status ihrer Mail-Adresse von „Ausstehend“ zu „Verifiziert“ geändert hat. Nun können Sie diese Adresse in Ihren Benachrichtigungsregeln als „Absender-E-Mail“ angeben.
8.2 Vorlagen
Den Text, den Sie in einer Mail verschicken wollen, konfigurieren und pflegen Sie in unter Einstellungen → Sendungsbenachrichtigungen → Vorlagen. Um eine neue Vorlage anzulegen, klicken Sie auf + Vorlage erstellen.
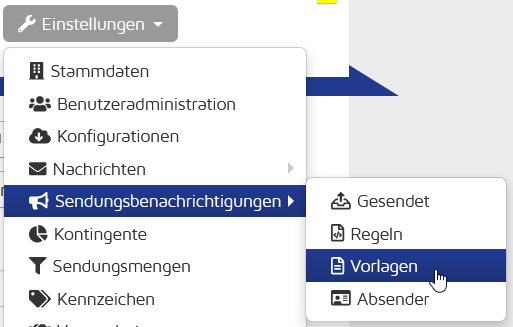 Image Removed
Image Removed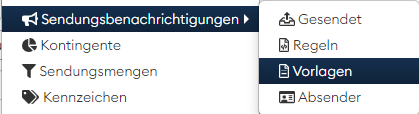 Image Added
Image Added
8.2.1 Name
Geben Sie ihrer Vorlage einen treffenden Namen, der am Besten die Funktionsweise erkennen lässt, zum Beispiel “Information über den Versand der Sendung”.
8.2.2 Sprache
Wählen Sie in diesem Dropdown aus, in welcher Sprache Sie die Vorlage verfassen werden. Dieses Kennzeichen ist später in den Benachrichtigungsregeln, bei der Auswahl der richtigen Vorlage, nützlich.
8.2.3 Betreff
In diesem Textfeld können Sie den Betreff definieren, der für diese E-Mail gesetzt werden soll. Der Betreff kann aus festen sowie variablen Informationen bestehen. Die Variablen werden dann mit den Daten aus der Sendung gefüllt, zu der die Benachrichtigung verschickt wird. Um eine Variable hinzuzufügen, klicken Sie auf den gleichnamigen Button und wählen Sie eine aus.
| Code Block |
|---|
Ihre Sendung {{shipment_tracking_id}} von {{frachtfuehrer}} ist auf dem Weg! |
In der Vorschau darunter werden die Variablen mit Demodaten gefüllt, damit Sie sich vorstellen können, wie der Betreff später aussehen könnte.
8.2.4 Hauptteil
Der Inhalt der Mail wird in diesem Bereich definiert. Sie können sowohl eine HTML- als auch eine Text-Mail pflegen, mit den gleichnamigen Reitern können Sie zwischen beiden hin und her wechseln.
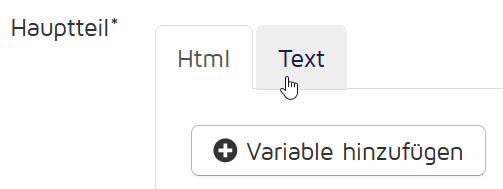 Image Modified
Image Modified
Auch den Hauptteil können Sie, genau wie den Betreff, aus festen und variablen Informationen aufbauen. Die darunterliegende Vorschau lässt Sie direkt sehen, wie das spätere Resultat aussehen wird. Mit einem Klick auf den Button Speichern und Test-E-mail senden könne Sie direkt an ihre Mail Adresse eine Mail schicken, die als Inhalt ihre gerade erstellte Vorlage plus Demodaten enthält.
Hinweis: Wenn Sie eine HTML-Mail nutzen wollen, hinterlegen Sie bitte immer zusätzlich eine Text-Mail! Nicht alle E-Mail Clients stellen HTML gleich dar und manche blocken die Anzeige sogar komplett. Damit die Empfänger dann keine leere Mail erhalten, sollte immer auch ein Text als Alternative gepflegt werden.
Jede verschickte HTML E-Mail-Benachrichtigung verbraucht 1 Transaktion.
8.2.4.1 Variablen
Grundsätzlich können alle Informationen, die Sie in den Sendungsdetails sehen, in einer Mail-Vorlage eingebunden werden. Je nachdem, auf welcher Ebene sich diese Felder befinden, muss man die Variablen aber auf eine andere Art und Weise einbauen. Sind die Felder auf Sendungsebene, kann man sie direkt aufführen, z.B. {{empf_adr_01}}. Um an die Felder auf der Paketebene zu kommen, muss man eine Schleife um die Pakete bilden und die Variable dann in die Schleife setzen:
| Code Block |
|---|
{{#each shipments}}
{{#each package}}
{{send_breite}}
{{/each}}
{{/each}} |
Hinweis: Selbstverständlich können die nur Variablen nur gefüllt werden, wenn die jeweilige Sendung die gewünschten Informationen enthält. Die Sendungsdaten müssen entweder von ihrem Vorsystem, z.B. V-LOG oder über unsere API übermittelt werden.
| Info |
|---|
Wenn Sie eine Vorlage für eine Mail bauen, die mittels Verzögerung (Punkt 8.3. |
1.4 |
Hier haben wir für Sie die häufig genutzten Schlüssel aufgeführt. Sollten Sie eine bestimmte Information nutzen wollen die hier nicht aufgeführt wurde, melden Sie sich bei uns unter support@shiptrack.com.
| title | Klicken Sie hier, um zu erweitern... |
|---|
Sendungsebene
Feldname
) mehrere Sendungen gruppiert, müssen Sie, falls Sie den Link zu unserer Landing-Page mit schicken wollen, ebenfalls eine Schleife um alle Sendungen bilden, damit die Links richtig angezeigt werden: |
| Code Block |
|---|
{{#each shipments}}
{{trackingURL}}
{{/each}} |
8.2.4.2 Schlüsselübersicht
Hier haben wir für Sie die häufig genutzten Schlüssel aufgeführt. Sollten Sie eine bestimmte Information nutzen wollen die hier nicht aufgeführt wurde, melden Sie sich bei uns unter support@shipping.ecovium.com.
| Expand | |||||||||||||||||||||||||||||||||||||||||||||||||||||||||||||||||||||||||||||||||||||||||||||||||||||||||||||||||||||||
|---|---|---|---|---|---|---|---|---|---|---|---|---|---|---|---|---|---|---|---|---|---|---|---|---|---|---|---|---|---|---|---|---|---|---|---|---|---|---|---|---|---|---|---|---|---|---|---|---|---|---|---|---|---|---|---|---|---|---|---|---|---|---|---|---|---|---|---|---|---|---|---|---|---|---|---|---|---|---|---|---|---|---|---|---|---|---|---|---|---|---|---|---|---|---|---|---|---|---|---|---|---|---|---|---|---|---|---|---|---|---|---|---|---|---|---|---|---|---|---|
| |||||||||||||||||||||||||||||||||||||||||||||||||||||||||||||||||||||||||||||||||||||||||||||||||||||||||||||||||||||||
Sendungsebene
Paketebenene
|
8.2.4.3 Beispiele:
| Expand | ||||||
|---|---|---|---|---|---|---|
| ||||||
|
8.3 Regeln
Nachdem der Text, den Sie verschicken möchten, definiert wurde, müssen wir nun eine Benachrichtigungs-Regel anlegen. Diese Regel enthält die Information, an wen die Mail gehen soll, welcher Inhalt verschickt wird und welches Kriterium die Benachrichtigung auslösen soll. Um eine neue Regel anzulegen, navigieren Sie zu Einstellungen → Sendungsbenachrichtigungen → Regeln und klicken Sie auf + Neue Regel erstellen.
8.3.1 Allgemeine Informationen
8.3.1.1 Name
Geben Sie ihrer Regel einen treffenden Namen, der am Besten das jeweilige Kriterium und/oder die Empfänger enthält.
8.3.1.2 Aktiv
Mit diesem Dropdown wählen Sie aus, ob die Benachrichtigung aktiviert werden soll oder nicht. Sobald eine Regel aktiv gestellt wurde, wird diese von unserer Benachrichtigungsengine bearbeitet und es werden, je nach Einstellungen, bereits Mails verschickt.
8.3.1.3 Einmalig benachrichtigen
Diese Einstellung stellt sicher, dass ein Empfänger nur einmal pro Sendung benachrichtigt wird. Nützlich um z.B. eine Sendung unabhängig vom Status einmal anzukündigen. Bitte beachten Sie, dass diese Einstellung immer nur pro Regel gilt.
8.3.1.4 Verzögerung
Anzahl Minuten, die die Benachrichtigungsengine warten soll, bevor eine Benachrichtigung für eine Sendung versendet wird. Nützlich um mehrerer Sendungen, die an den gleichen Empfänger gehen, in einer Nachricht zu gruppieren. Die Gruppierung für eine Mail ist auf maximal 500 Sendungen beschränkt. Wird diese Anzahl überschritten, wird eine neue Mail generiert. Maximal kann die Engine 60 Minuten warten.
8.3.1.5 Übertragungsweg
Bei beiden wählbaren Übertragungswegen können Sie die verschickten Benachrichtigungen unter Einstellungen → Sendungsbenachrichtigungen → Gesendet (siehe Punkt 8.2) anschauen und überprüfen.
8.3.1.5.1 E-Mail
Wenn Sie diesen Übertragungsweg wählen, werden die Benachrichtigungen, die mit dieser Regel generiert werden, an die hinterlegten Empfänger per Mail verschickt.
8.3.1.5.2 Virtuell
Der virtuelle Übertragungsweg eignet sich fürs Testen ihrer angelegten Regeln und damit verknüpften Vorlagen. Wenn dieser Übertragungsweg gewählt wird, wird der komplette Workflow durchlaufen, aber am Ende wird keine Mail verschickt.
8.3.1.6 Absender E-Mail
Wenn Sie unter Punkt 8.1 eigene Absender-Adressen hinterlegt haben, können Sie nun eine davon in dem Dropdown auswählen. Wenn nicht, müssen Sie noreply@shiptrack.com wählen.
8.3.2 Empfänger
Es gibt mehrere Quellen, aus denen Sie die Empfänger ihrer Benachrichtigung beziehen können. Alle unterschiedlichen Quellen sind miteinander kombinierbar und alle gewählten Empfänger erhalten am Ende die gleiche Mail.
8.3.2.1 Shiptrack Benutzer
Als erstes können Sie Benutzer ihres Shiptrack-Accounts als Empfänger zu einer Benachrichtigungs-Regel hinzufügen. Suchen Sie dafür einfach mit dem jeweiligen Namen im bereitgestellten Suchfeld. Sollte der Benutzer noch nicht angelegt worden sein, holen Sie das unter Einstellungen → Benutzeradministration (siehe Punkt 1.5) nach.
8.3.2.2 Kontakte
Des Weiteren können Sie noch beliebige Kontakte hinzufügen. Sofern diese bereits angelegt wurden, suchen Sie mit dem Namen im bereitgestellten Suchfeld. Wenn nicht, können Sie einen neuen Kontakt mit einem Klick auf den Button + Erstellen… anlegen. Füllen Sie das daraufhin sichtbare Formular aus und speichern Sie den Kontakt.
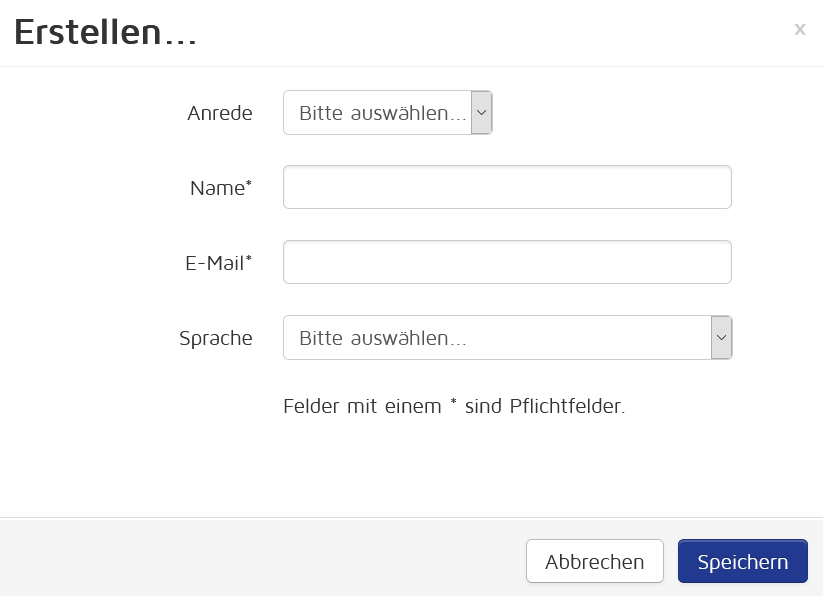 Image Removed
Image Removed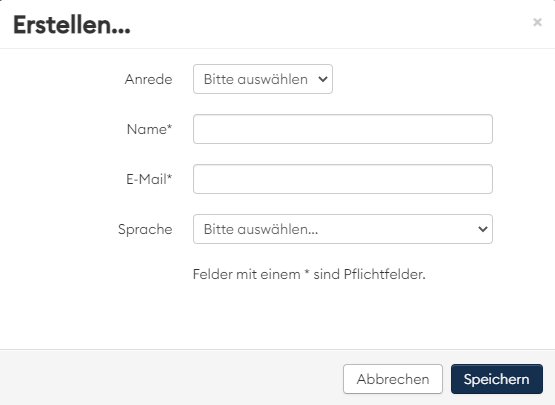 Image Added
Image Added
Nach dem Speichern können Sie den Kontakt wählen und er steht dadurch auch für weitere Regeln zur Verfügung.
8.3.2.3 Sendungsdaten
Die wohl meistgenutzte Quelle für Empfänger sind die Sendungsdaten. Durch das Klicken der jeweiligen Checkbox können sie die Werte in den Feldern empf_mail, abs_mail und zusatz_adr_mail als Empfänger hinzufügen. In den besagten Feldern können auch mehrere Adressen mitgeliefert werden. Werden diese mit einem Leerzeichen, Komma oder Semikolon getrennt, können diese auch getrennt für die Benachrichtigungen betrachtet werden alle Adressen erhalten die Mail.
8.3.3 Filter
Mit dem Filter definieren Sie das Kriterium, welches eintreten soll, damit eine Mail an die vorher definierten Empfänger verschickt wird. Die Filter setzen sich zusammen aus einer Kombination von Logischen Verknüpfungen und Vergleichsoperationen.
8.3.3.1 Logische Verknüpfungen
Eine logische Verknüpfung beschreibt das Verhalten des Ausgangszustandes in Abhängigkeit der Eingangszustände. In der folgenden Tabelle werden die möglichen logischen Verknüpfungen mit Hilfe von Beispielen erläutert:
Beschreibung | Beispiel | |
|---|---|---|
Und | Alle darunter liegenden Vergleiche müssen zutreffen, damit der Filter greift. | Eine Sendung soll mit DPD verschickt UND zugestellt worden sein. |
Oder | Nur einer der darunter liegenden Vergleiche muss zutreffen, damit der Filter greift. | Der Sendungsstatus einer Sendung soll ein Problem ODER eine Verzögerung sein. |
Nicht-Oder | Diese Verknüpfung ist ein negiertes Oder. Alle darunter liegenden Vergleiche müssen entweder zutreffen oder alle müssen nicht zutreffen, damit der Filter greift. | - |
8.3.3.2 Vergleichsoperationen
Hier können sie die Informations-Felder der Sendung überprüfen. Dabei stehen folgende Operatoren zur Verfügung:
Beschreibung | Beispiel | |
|---|---|---|
gleich | Prüft, ob eine Zeichenkette dem gewünschten Wert entspricht | Empfänger Land = “DE” |
nicht gleich | Prüft, ob eine Zeichenkette einem Wert nicht entspricht | Frachtführer != “DPD” |
größer | Prüft, ob eine numerische Information größer als ein Wert ist. | Paket-Anzahl > 2 |
größer gleich | Prüft, ob eine numerische Information größer als ein Wert ist oder identisch ist. | Nachnahmebetrag >= 5.00 |
kleiner | Prüft, ob eine numerische Information kleiner als ein Wert ist. | Sendungsgewicht < 10 |
kleiner gleich | prüft, ob eine numerische Information kleiner als ein Wert ist oder identisch ist. | Paketbreite <= 20 |
Hinweis: Wenn Sie z.B. abfragen wollen, ob ein Wert mit einer bestimmten Ziffer beginnt, oder eine E-Mail Adresse einen bestimmten Text enthält, können Sie mit der Wildcard * arbeiten (z.B. Kundenreferenznummer 1 = ABC*).
8.3.3.3 Beispiele
| Expand | ||
|---|---|---|
| ||
Wenn Sie ihre Kunden über den Versand deren Sendung informieren möchten und bereits eine entsprechende Vorlage angelegt haben (siehe Punkt 8.2) dann müssen Sie jetzt mit dem Filter das entsprechende Kriterium definieren. Das simpelste Kriterium ist, dass die Sendung den Transport-Status erhalten hat, welches wie folgt abgebildet wird:
Sie können unter dem UND auch mehrere Vergleiche aufführen, diese müssen dann alle eintreten, damit die Benachrichtigungsregel greift.
Wenn Sie ihren Kunden auch informieren möchten, dass das Paket die letzte Meile erreicht hat und deshalb bald ausgeliefert wird, müssen Sie nur einen anderen Status im Filter wählen:
Eventuell möchten Sie ihren eigenen Support oder sogar einen Kontakt beim jeweiligen Frachtführer über Probleme und Verzögerungen im Transportverlauf hinweisen? Dann können Sie den Filter auf diese Art bauen (bitte achten Sie darauf, dass die logische Verknüpfung nun auf ODER geändert wurde):
Zusätzlich zu den beiden Status können aber auch noch weitere Vergleiche aufgeführt werden, dann müssen Sie zwei logische Verknüpfungen (ein UND und das eben angesprochene ODER) miteinander verschachteln:
Wenn Sie unsere Retourenverwaltung nutzen und ihren Kunden, nach Annahme eines Retourenfallsdes Retourenfall, automatisch das generierte Label per Mail schicken wollen, bauen Sie den Filter so:
|
8.3.4 Vorlagen
Wenn der Filter fertiggestellt wurde, muss nun der Inhalt ausgewählt werden, der dann per Mail verschickt wird. Dafür klicken Sie auf + Vorlage zu Regeln hinzufügen und wählen dann ihre gewünschte Vorlage in dem Dropdown der gleichnamigen Spalte.
8.3.4.1 Filter
Sie können, falls gewünscht, auch Regeln für die Wahl einer Vorlage definieren. Der häufigste Fall ist die Auswahl einer deutsch- oder englischsprachigen Vorlage auf Basis des Empfängerlandes der Sendung. Um die eben gewählte Vorlage mit einem Filter zu versehen, klicken Sie in der Spalte Filter auf Filter bearbeiten. Dadurch öffnet sich ein Fenster mit dem bereits bekannten Logik-Baukasten.
Wenn Sie für deutschsprachige Empfängerländer eine deutsche Vorlage verschicken wollen, bauen Sie den Filter folgendermaßen zusammen:

Gelesen: Das Empfängerland muss “Deutschland” ODER “Österreich” ODER “Schweiz” sein.
Nachdem Sie den Filter mit Ok bestätigen, kommen Sie zurück in ihre Regel. Für alle anderen Fälle, sprich wenn das Empfängerland nicht eines der eben definierten Länder entspricht, muss noch eine weitere Vorlage als Ersatz angegeben werden.
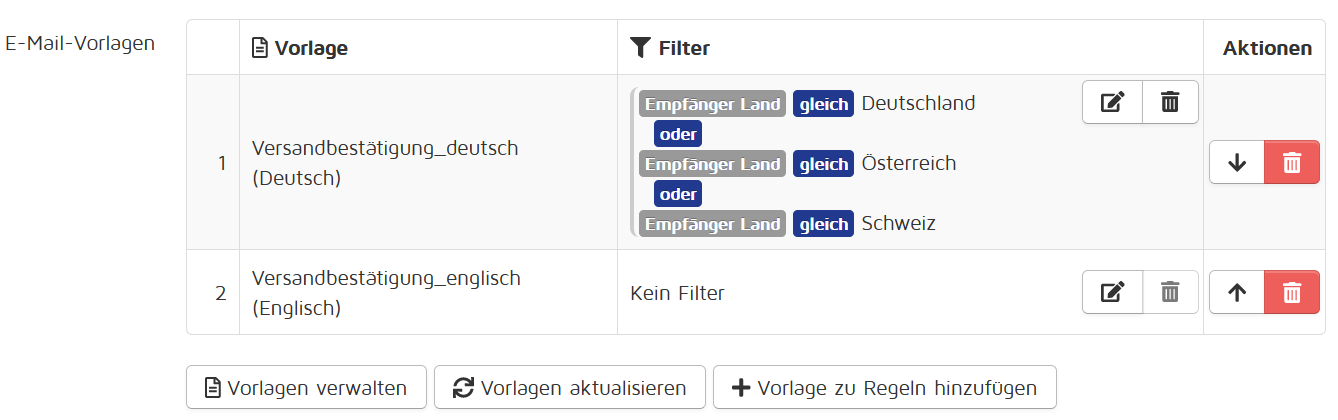 Image Removed
Image Removed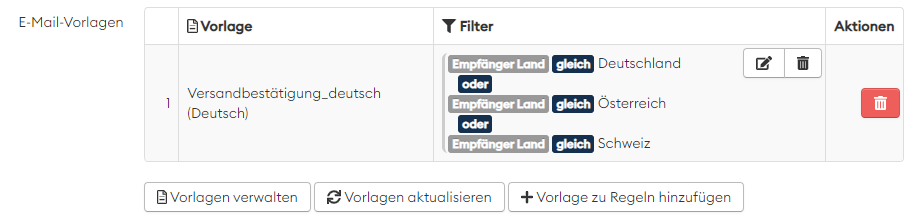 Image Added
Image Added
Zum Schluss können Sie ihre fertige Benachrichtigungs-Regel speichern.
8.4 Gesendet
Wenn Sie Benachrichtigungs-Regeln angelegt und aktiviert haben, mit dem Übertragungsweg virtuell oder E-Mail, können Sie die gesendeten Benachrichtigungen unter Einstellungen → Sendungsbenachrichtigungen → Gesendet prüfen.
8.4.1 Filter
Ihnen stehen mehrere Filter zur Verfügung um die angezeigten Benachrichtigungen einzugrenzen.
Datum | Definieren Sie einen Datumsbereich, um nur die Benachrichtigungen zu sehen, die in einer bestimmten Zeitspanne verschickt wurden. |
|---|---|
Status | Wählen Sie einen oder mehrere Status aus, die Sie betrachten wollen. Sie haben die Wahl zwischen Gesendeten, Zugestellten oder Fehlern. |
Übertragungsweg | Mit diesem Filter können Sie zwischen virtuellen und E-Mail Benachrichtigungen unterscheiden. |
Regeln | Falls Sie nur die verschickten Benachrichtigungen einer bestimmten Regel betrachten wollen, können Sie diese hier auswählen. |
Vorlagen | Suchen Sie sich eine oder mehrere Vorlagen aus, die Sie überprüfen wollen. |
Absender | Hiermit wählen Sie die angezeigten Benachrichtigungen anhand des angelegten Absenders. |
Neben den definierten Filtern haben Sie auch noch die Möglichkeit in der darunter liegenden Freitextsuche z.B. Name, E-Mail oder einer Sendungsnummer zu suchen. Selbstverständlich können Sie alle unsere Filter miteinander kombinieren um ein noch präziseres Ergebnis zu erlangen. Um alle Filter wieder auf die Standard zu setzen, gehen Sie auf Zurücksetzen.
8.4.2 Übersicht
Nachdem Sie ihre Suche eventuell durch diverse Filter eingegrenzt haben, sehen Sie nun die Ergebnisse in einer Übersicht.
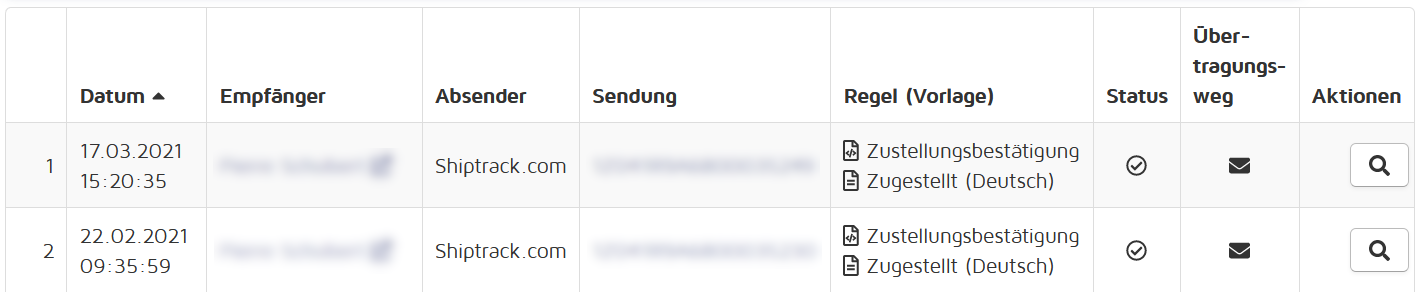
Sie können, durch einen Klick auf den jeweiligen Namen des Empfängers diesen direkt per E-Mail anschreiben. Des Weiteren können Sie, durch einen Klick auf die Sendungsnummer, zu deren Sendungsdetails gelangen.
8.4.3 Nachricht anzeigen
Um den Inhalt einer E-Mail genauer zu betrachten, klicken Sie auf die kleine Lupe unter Aktionen, um die Benachrichtigungsdetails zu öffnen. Dort können Sie sich den Text ihrer E-Mail und vor allem die Variablen, die nun mit Sendungsdaten gefüllt wurde, überprüfen. Unter dem Text haben Sie noch genauere Informationen zur Zustellung der Mail, sowie die Möglichkeit, direkt zu der genutzten Regel und Vorlage zu gelangen, um diese eventuell anzupassen.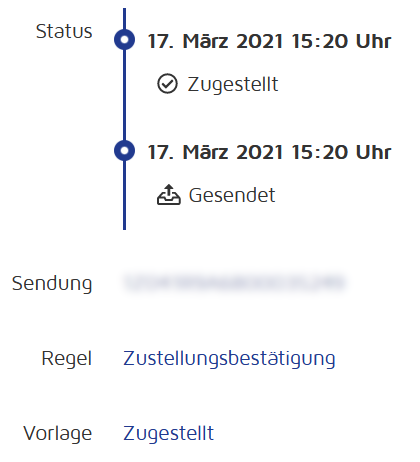 Image Removed
Image Removed
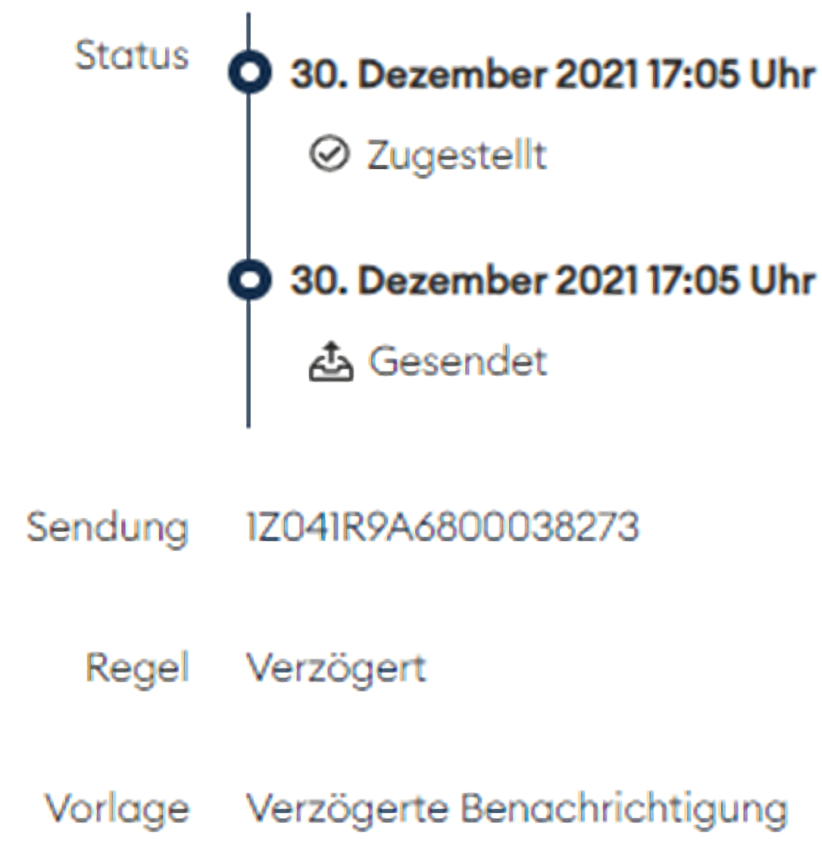 Image Added
Image AddedInhalt:
|
|---|