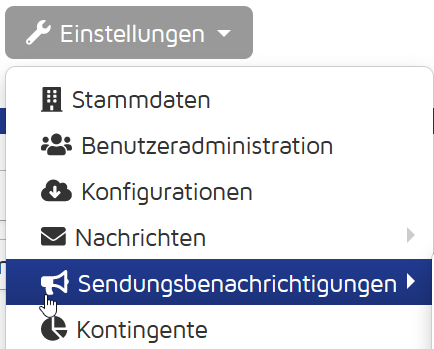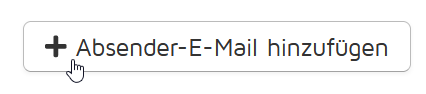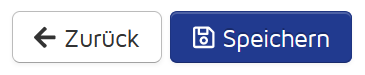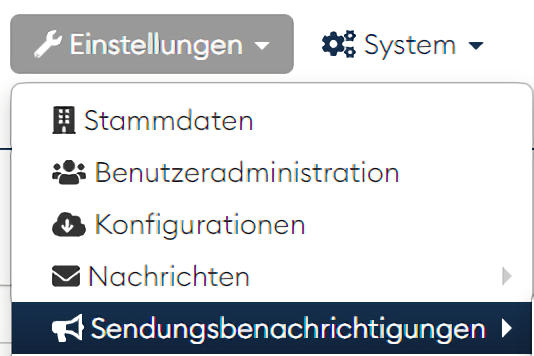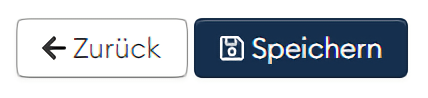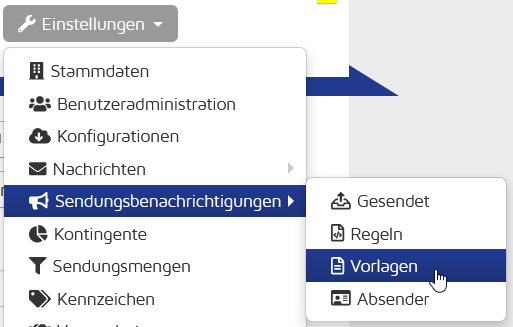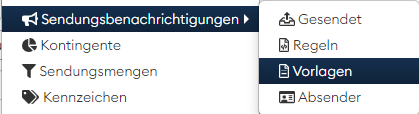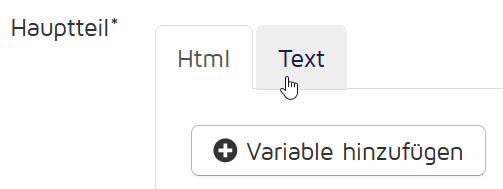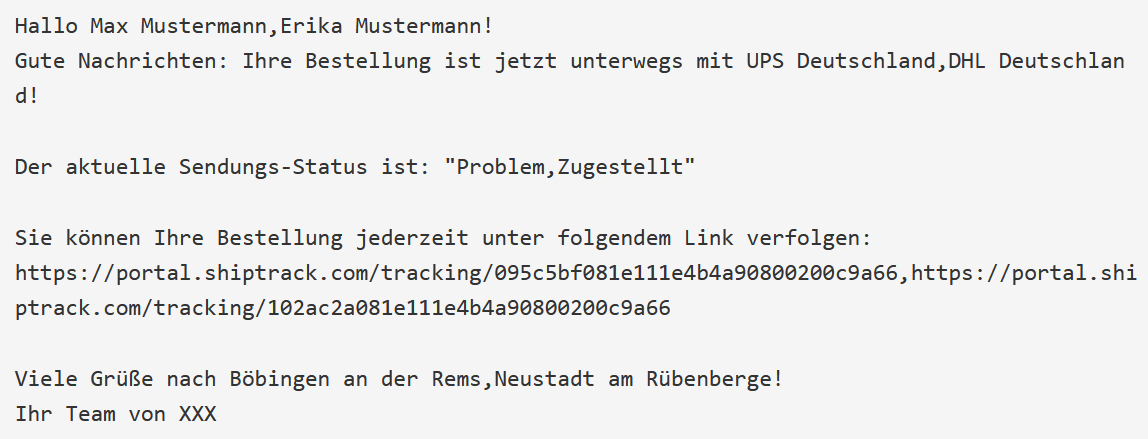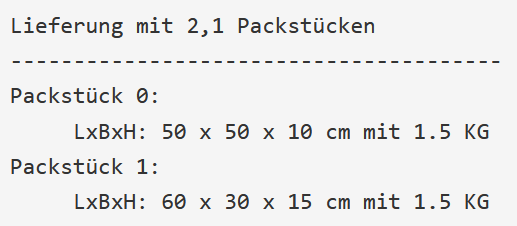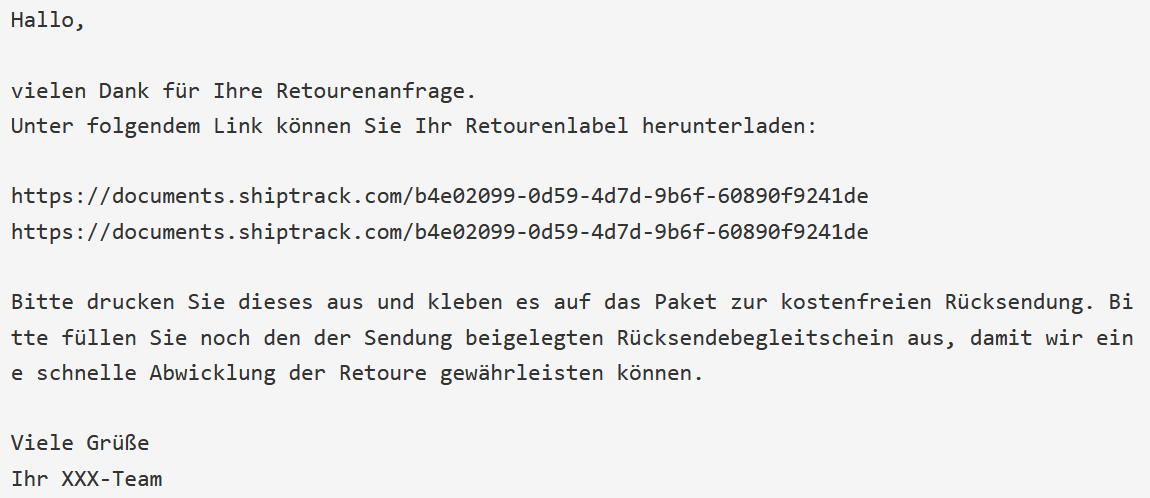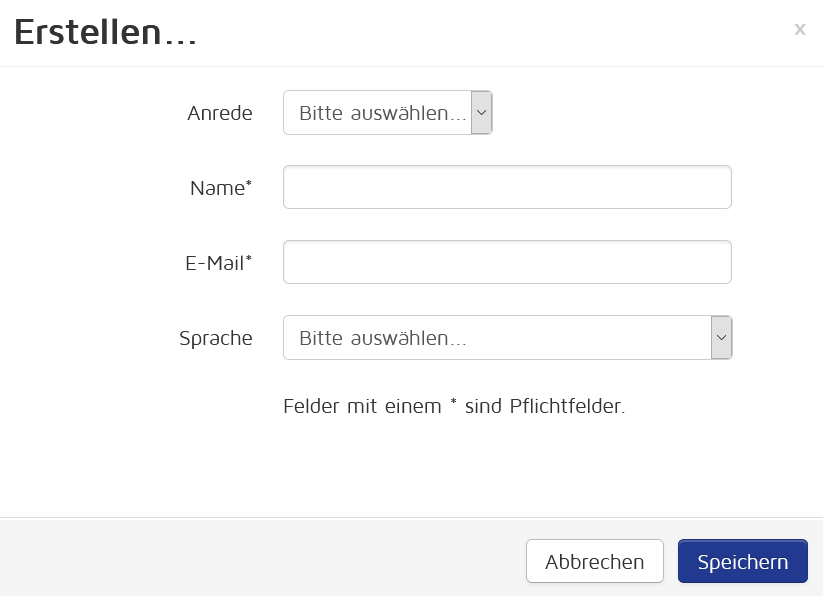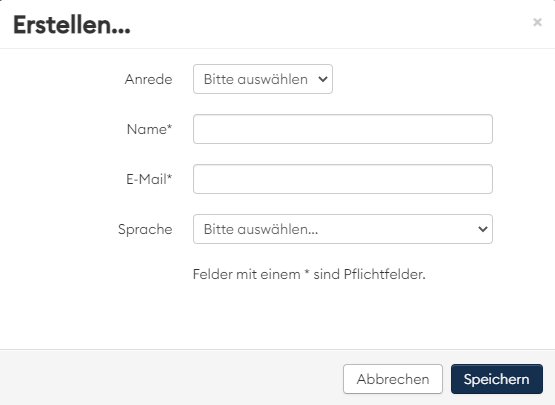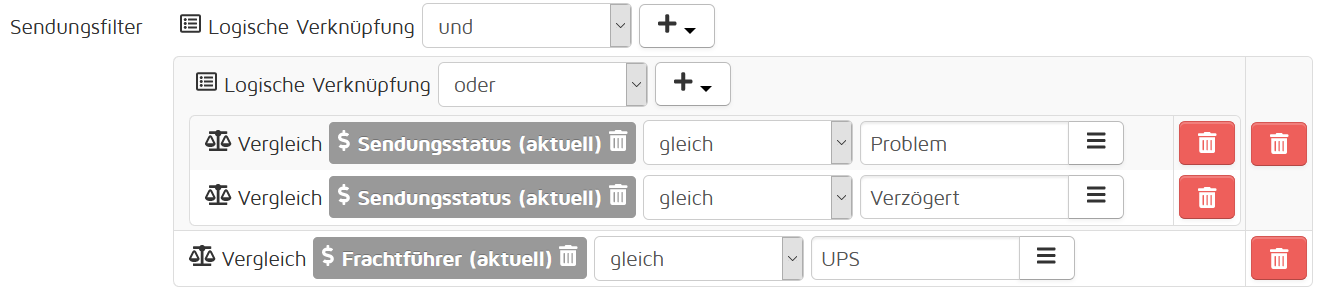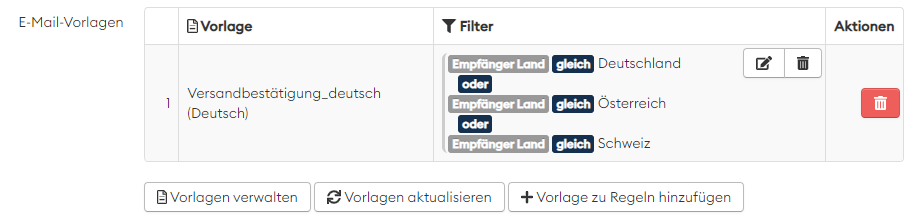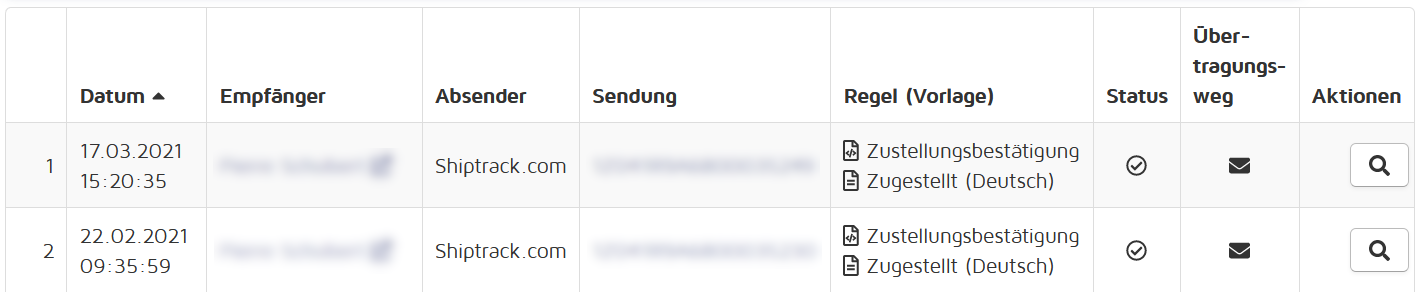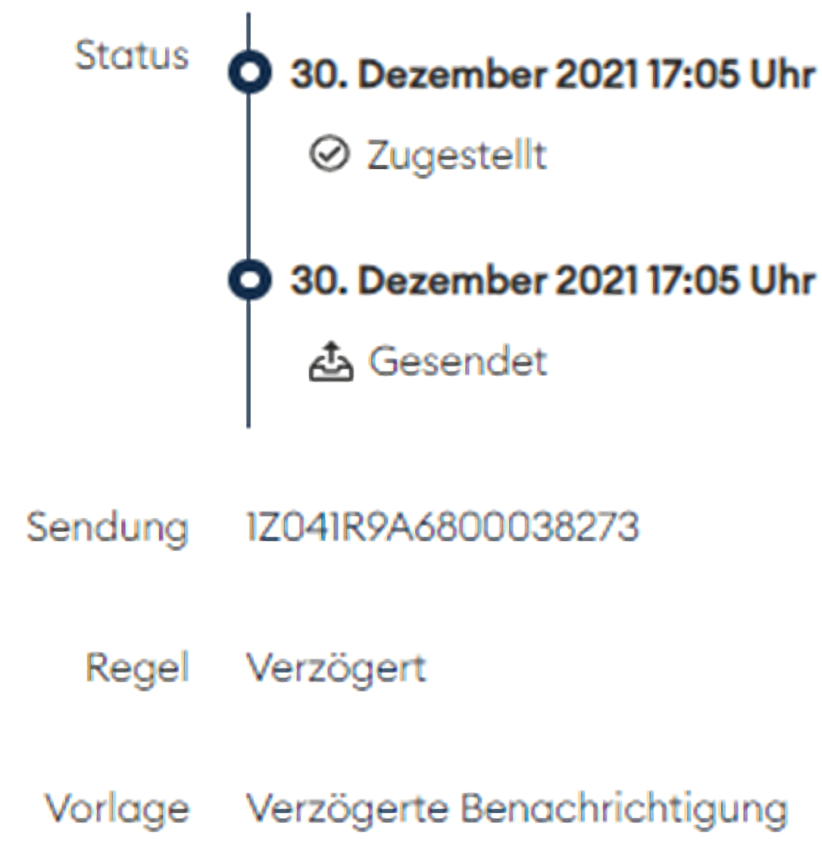Shiptrack kann zu bestimmten Anlässen automatisch E-Mails an beliebige Kontakte verschicken. Ein häufiger Anwendungsfall ist zum Beispiel die Versandbenachrichtigung an den Empfänger einer Sendung. Sie können sich allerdings von Shiptrack auch proaktiv darüber informieren lassen, wenn es zu Transportverzögerungen bei ihren Sendungen kommt. So können Sie bereits aktiv werden, noch bevor ihr Kunde sich bei Ihnen meldet.
Den automatischen E-Mail-Versand konfigurieren Sie mit den Sendungsbenachrichtigungen unter dem Menüpunkt Einstellungen → Sendungsbenachrichtigungen.
Hinweis: Wenn Sie Sendungsbenachrichtigungen an Ihre Kunden mit einem eigenen System verschicken wollen (z.B. aus Ihrem Onlineshop heraus), können Sie die Sendungsdaten inkl. Link zur Sendungsverfolgung auch über die Shiptrack-API beziehen. Sprechen Sie dazu bitte mit Ihrem Shiptrack Ansprechpartner.
Voraussetzung: Sendungsbenachrichtigungen erfordern häufig angereicherte Sendungsdaten aus Vorsystemen (z.B. aus einer Versandsoftware wie V-LOG). Wie sich solche zusätzlichen Sendungsdaten via Schnittstelle an Shiptrack übertragen lassen, erfahren Sie in Abschnitt 3.6.
Wie funktioniert eine Sendungsbenachrichtigung?
Sie können sich eine Sendungsbenachrichtigungen in Shiptrack so ähnlich wie eine Formel in Excel vorstellen: Wenn eine oder mehrere Bedingungen erfüllt sind, wird ein bestimmtes Ereignis ausgelöst. Und zwar der Versand einer E-Mail an einen von Ihnen definierten Empfänger.
Die nachfolgenden Abschnitte erklären das Anlegen und Bearbeiten von Sendungsbenachrichtigungen .
8.1 Absender
Als Erstes sollten Sie sich überlegen, in welchem Namen ihre Mails verschickt werden sollen. Im Standard lautet die Absender E-Mail Adresse noreply@shiptrack.com. Damit Sie ihre Mails in ihrem Namen verschicken und eventuelle Antworten auch in ihrem Hause landen, können Sie eigene Absender-Adressen hinterlegen. Um sich alle Absender, die Sie gespeichert haben in einer Liste anzuschauen oder einen neuen Absender zu hinterlegen, navigieren Sie zu Einstellungen → Sendungsbenachrichtigungen → Absender.
Um einen neuen Absender zu erstellen, klicken Sie oben rechts auf Absender-E-Mail hinzufügen.
Es öffnet sich eine Eingabemaske, in der Sie Ihre gewünschte E-Mail-Adresse angeben. Dazu können Sie Ihre Adresse nach Ihrer Wahl benennen. Um Ihren Eintrag zu verwerfen, nutzen Sie Zurück, zum Speichern der Adresse drücken Sie auf Speichern.
Zwecks Verifizierung wird die Adresse eine eine E-Mail von Amazon Web Services (no-reply-aws@amazon.com) mit einem Bestätigungslink erhalten. Sie müssen den Link anklicken um die E-Mail-Adresse in Shiptrack freizuschalten. Der Link verliert nach 24 Stunden seine Gültigkeit. Anschließend sehen Sie in Einstellungen → Sendungsbenachrichtigungen → Absender, dass sich der Status ihrer Mail-Adresse von „Ausstehend“ zu „Verifiziert“ geändert hat. Nun können Sie diese Adresse in Ihren Benachrichtigungsregeln als „Absender-E-Mail“ angeben.
8.2 Vorlagen
Den Text, den Sie in einerHier sind nochmal alle Details zur Mail im Überblick.
7.2.1 Allgemeine Informationen
Einmalig benachrichtigen: Wenn Sie hier „nein“ setzen, dann wird Ihr E-Mail-Empfänger für jede zutreffende Sendung oder für jedes zutreffende Paket, einzeln per E-Mail benachrichtigt.
Bei „ja“ werden alle zutreffenden Sendungen oder Pakete, Kommasepariert, in einer E-Mail aufgelistet. Wie lange eine E-Mail warten muss bis sie versendet wird, das legen Sie im Feld Verzögerung fest.
Übertragungsweg: Wenn Sie hier „Virtuell“ auswählen, dann werden Ihre Vorlagen nicht in echt versendet, sondern nur virtuell. Der Empfänger erhält in diesem Fall garnichts. Diese Funktion eignet sich gut zum testen.
Absender-E-Mail: Wählen Sie eine Adresse aus, von der die E-Mail versendet werden soll.
7.2.2 Empfänger
Shiptrack Benutzer: Hier geben Sie an, welche Shiptrackbenutzer Ihre Automatische Benachrichtigung bekommen sollen. Alle auswählbaren Benutzer finden Sie auch unter „Einstellungen -> Benutzeradministration“. Sollten Sie die Adresse der gewünschten Person hier nicht finden, versuchen Sie es in „Kontakte“
Kontakte: Tragen Sie hier die E-Mail-Adresse von den Personen ein, die Ihre Benachrichtigungsmail erhalten sollen. Das besondere an diesem Feld ist, dass der Empfänger frei wählbar ist, solange die E-Mail-Adresse gültig ist. Der Kontakt muss kein Shiptrack besitzen um benachrichtigt zu werden.
Erstellte Kontakte werden allerdings hier nicht gespeichert und müssen mit jeder Regel, die Sie anlegen, neu Erstellt werden.
Sendung: Hier können Sie einen bis drei Haken setzen. Wenn Sie wollen, dass z.B. immer der Empfänger von der Sendung benachrichtigt wird, dann setzen Sie einen Haken bei „Empfänger E-Mail-Adresse. Die E-Mail-Adresse wird aus dem dazugehörigem Datenfeld (in dem Fall empf_mail), aus der Sendung, geholt. Sollte der Frachführer keine E-Mail-Adresse vom Emfänger, Absender oder keine zusätzliche E-Mail-Adresse mitliefern, so wird niemand benachrichtigt auch wenn Sie hier alle haken gesetzt haben.
7.2.3 Filter
Sendungsfilter: Mit dem Sendungsfilter legen Sie fest welche Kriterien für eine Sendung gelten müssen damit die Regel Ihre Benachrichtigungs-E-Mail (die sie zufor als Vorlage definiert haben) verschickt.
Die Funktion ist hier logisch zu betrachten, Sie stellen Bedingungen in einer logischen Verknüpfung ein, die zutreffen müssen um Benachrichtigungen zu verschicken.
Als Beispiel:
Sie wollen Benachrichtigungen verschicken sobald eine Sendung ein anderes Versanddatum erhält:
Sollte nun das neue Versanddatum von dem vorherigen abweichen, dann wird Benachrichtigt.
Der logische Operator „und“, bedeutet, dass alle Vergleiche in dieser Verknüpfung zutreffen müssen, sonst wird nicht benachrichtigt:
Hier kommt nun ein Vergleich hinzu, sollte also „Empfänger Name 1“, bei Ihrer Sendung, aktuell „Max Mustermann“ sein UND das vorherige Versanddatum weicht vom aktuellen ab, dann werden Ihre Benachrichtigungen verschickt. Sollte aber eine, dieser zwei Bedingungen nicht zutreffen wird keine Benachrichtigung verschickt.
Wenn Sie möchten, dass Ihre Benachrichtigungen verschickt werden, wenn nur einer Ihrer Vergleiche zutrifft: Benutzen Sie den Operator „oder“:
Zum Beispiel, wenn das „Versanddatum“ sich geändert hat und nichtmehr mit dem vorherigen überein stimmt, dann ist es egal ob der „Empfänger Name 1“ gleich Max Mustermann ist. Egal wieviele Vergleiche Sie in einer „oder“ logischen Verknüpfung erstellt haben, sollte ein Vergleich davon zutreffend sein, dann werden Ihre Benachrichtigungen verschickt.
Als letztes gibt es noch den Operator „nicht-oder“ für Ihre logische Verknüpfung.
Dieser bedeutet: Die Benachrichtigungen werden verschickt, wenn ALLE Vergleiche oder logische Verknüpfungen, innerhalb dieser logischen Verknüpfung, stimmen oder ALLE nicht stimmen:
Also wenn das „Versanddatum“ sich geändert hat und der „Empfänger Name 1“ entspricht „Max Mustermann“, dann wird für diese Sendung Benachrichtigt. Solllte das Versanddatum sich nicht geändert haben und der der „Empfänger Name 1“ ist nicht „Max Mustermann“, dann wird ebenfalls
Benachrichtigt.
Bei unserem Beispiel, wird In allen anderen Fällen nicht Benachrichtigt.
7.2.4 Vorlagen
Hier wählen Sie eine oder mehrere Vorlagen aus, die verschickt werden, wenn Ihre Benachrichtigungsregel greift:
Klicken Sie auf „Vorlage zu Regeln hinzufügen“ um Vorlagen zu benutzen:
Jetzt haben Sie ein neues Element in der Tabelle generiert. Wenn Sie nun auf den Bereich „Bitte auswählen…“ unter dem Attribut „Vorlage“ klicken, dann sehen Sie in einer kleinen Übersicht alle gespeicherten Vorlagen.
Sollte Ihre gewünschte Vorlage nicht in der Liste sein, drücken Sie auf den Button „Vorlagen aktualisieren“ und wiederholen Sie den Vorgang:
Wenn Sie nun Ihre gewünschte Vorlage ausgewählt haben sieht die Tabelle zum Beispiel so aus:
Mit der roten Mülltonne können Sie die ausgewählte Vorlage wieder aus der Tabelle entfernen.
Mit dem weißen Button unter “Filter”, haben Sie die Möglichkeit einen Filter, der ausschließlich für diese Vorlage und für diese Regel gilt, fest zu legen. Oder diesen, mit einem Klick auf die kleine, schwarze Mülltonne wieder zu löschen.
Wenn Sie einen neuen Filter anlegen erscheint wieder unser System um logische Bedingungen für das versenden dieser Vorlage festzulegen:
Die Funktionsweise hier ist identisch mit Kapitel 7.2.3.
7.3
7.4 Gesendet
Um an einen Überblick von allen automatisch versendeten E-Mails, zu gelangen, navigieren Sie zu „Einstellungen -> Sendungsbenachrichtigungen -> Gesendet“.
Um den Überblick zu behalten haben wir mehrere Filter:
Datum: Geben Sie einen gewünschten Zeitraum oder ein Datum an.
Status: Hier können Sie auf den Status von der E-Mail filtern, z.B. nur Zugestellte E-Mails anzeigen.
Gesendet: Wenn die Mail von unserem E-Mail-Server verschickt wurde.
Zugestellt: Wenn die Mail beim Empfänger-E-Mail-Server angekommen ist
Fehler: Wenn die E-Mail von unserem E-Mail-Server nicht verschickt werden konnte.
Übertragungsweg: Falls Sie nur Emails sehen wollen, welche virtuell Versendet wurden, wählen Sie „virtuell“ aus. Wenn Sie nur Sendungen sehen wollen, die Sie per E-Mail verschickt haben, wählen Sie „E-Mail“. Mehr Informationen über virtuelle Benachrichtigungen finden Sie in Kapitel 7.2.1.
Regeln: Suchen Sie eine oder mehrere Regeln spezifisch aus. Alle angezeigten E-Mails wurden von Ihren ausgewählten Regeln generiert und versendet.
Vorlagen: Wählen Sie Vorlagen aus und es werden nurnoch E-Mails angezeigt, welche aus diesen Vorlagen generiert und versendet wurden.
Absender: Filtern Sie Ihre versendeten E-Mails nach der Absender-Adresse.
Freitextsuche: Hier können Sie nach einem bestimmten Empfänger suchen und ohne auf „Suchen“ zu klicken werden Ihnen die Mails angezeigt.
Selbstverständlich können Sie alle unsere Filter miteinander kombinieren um ein noch präziseres Ergebnis zu erlangen.
Um alle Filter wieder auf die Standard zu setzen, gehen Sie auf „zurücksetzen“:
Um alle wichtigen Daten von einer E-Mail zu sehen, klicken Sie auf die kleine Lupe unter “Aktionen“.